この記事で解決する悩み
- 最初にどんな設定をしたらいいのか?
- ブログのデザインをきれいに・おしゃれにしたい
- 成果がでやすいブログにしたい
WordPressブログを開設したあなた!
そのままでも使えますが、きちんと初期設定すればもっと使いやすいものになります。
初期設定を忘れてあとで損をする前に、この記事を見ながらサクッと設定しちゃいましょう!
まだWordPressブログを始めていない方は、まず「たった10分でできたブログの始め方3ステップ」からブログを開設しましょう。
WordPressブログの初期設定をしよう
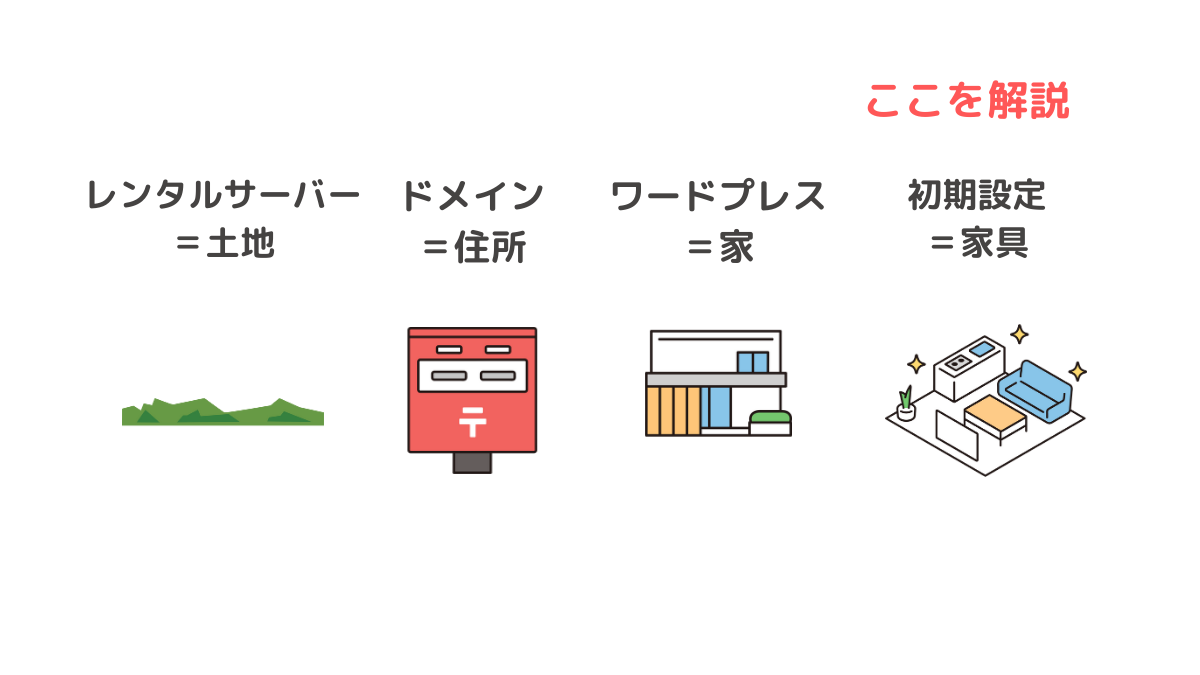
ブログの開設は家を建てるイメ―ジでした。
初期設定は家具を置くイメージです。
家を建てただけでも住むことはできますが、家具があることによって快適にすごせますよね。
ブログも同じです。
開設したあとに初期設定をすることによって、より使いやすく快適に記事を書くことができます。
最初に設定しておくことは以下の7つ!
7つの初期設定
- テーマを設定する
- ツールの導入
- ASPに無料登録
- パーマリンクの設定
- プラグインを入れる
- Googleアナリティクスの設定
- サーチコンソールの設定
それでは実際に1つずつ解説していきます。
一緒に設定していきましょう!
テーマを設定する

まずはブログの「テーマ」を設定しましょう。
テーマを選ぶことは、ブログのデザインを決めることです!
デザイン性や機能性、カスタマイズ性を重視して読者が見やすいブログをつくることが大切です。
無料テーマ・有料テーマどちらもあります。
おすすめはデザイン性にも機能性にも優れているAffinger(アフィンガー)が最もおすすめです。
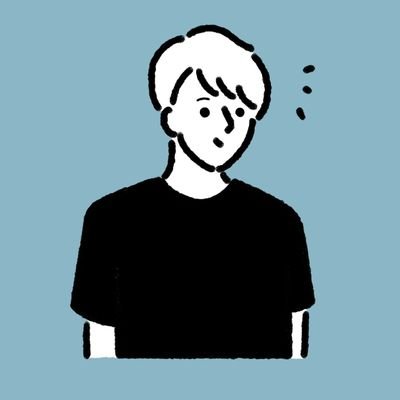
くわしくは以下の記事で解説しています!
>>WordPressブログのテーマはどれがいい?初心者におすすめ4選
-

-
WordPressブログのテーマはどれがいい?初心者におすすめ4選
この記事で解決する悩み 結局、ブログのテーマはどれがいいの? デザイン性や機能性が優れたテーマが知りたい。 テーマを選ぶ基準は? 確かに、テーマはたくさんあるしお金もかかる ...
続きを見る
ツールの導入

「ツール」とはブログを書くときに役立つ外部サイトのことです。
ツールに登録することで、よりブログで成果をだしやすくなります!
ぼくが使っているおすすめのツールは以下の5つ!
ツール
- Googleキーワードプランナ:キーワード抽出ツール
- ラッコキーワード:サジェストキーワード抽出ツール
- Canva:デザインツール
- SVGrepo:フリーイラスト素材ツール
- Loose Drawing:フリーイラスト素材ツール
このあたりは、今すぐ必要というわけではありません。
順次活用していきましょう!
(URLのリンクをブックマークしておくのがおすすめ!)
ASPに無料登録

「ASP」とは広告を出したい企業と広告を貼りたいブロガーをつなぐ仲介サイトのことです。
ASPの中にある広告をブログに貼り、そこから商品が売れるとブロガーに報酬が入ります。
そのため、ブログで稼ぎたいのであればASPへの登録は必須です!
とくにおすすめのASPは以下の5つ
ASP5選
- a8.net:国内最大手
- もしもアフィリエイト:ボーナス制度がある
- afb:案件の単価が比較的高い
- バリューコマース:独占案件が多い
- アクセストレード:初心者へのサポートが手厚い
すべて無料で登録できるので、サクッと登録しちゃいましょう!
パーマリンクの設定

「パーマリンク」とは「記事のURL」のことです。
読者に理解されやすいURLをつくるために、設定しておいたほうがいいです!
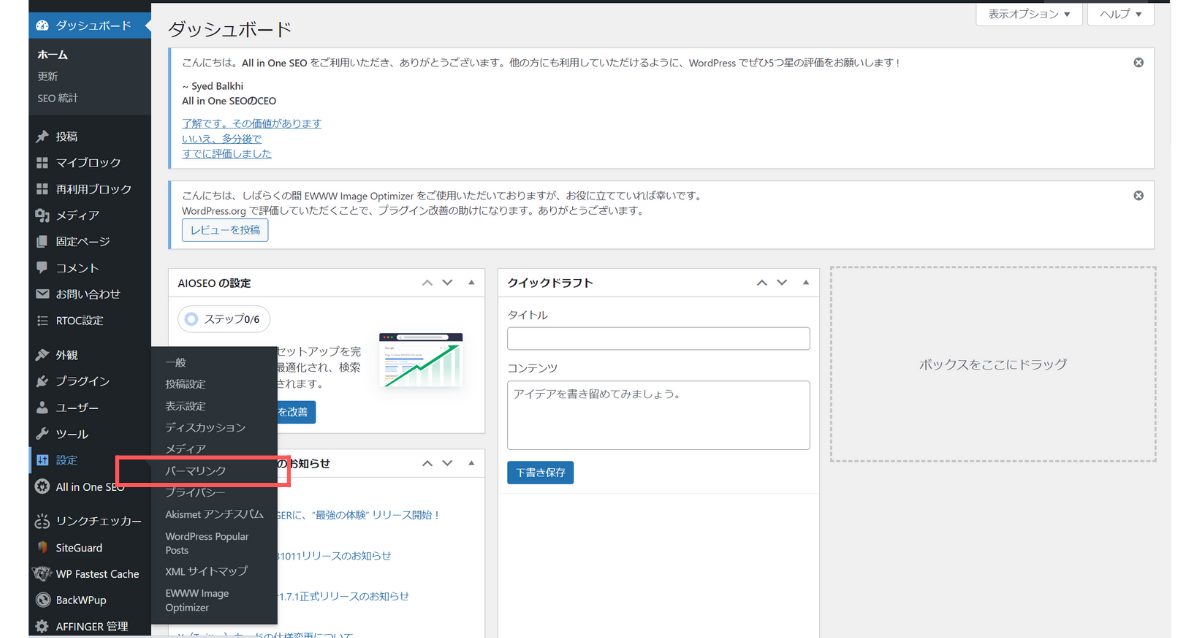
パーマリンクを設定するには「設定」から「パーマリンク」を選択します。
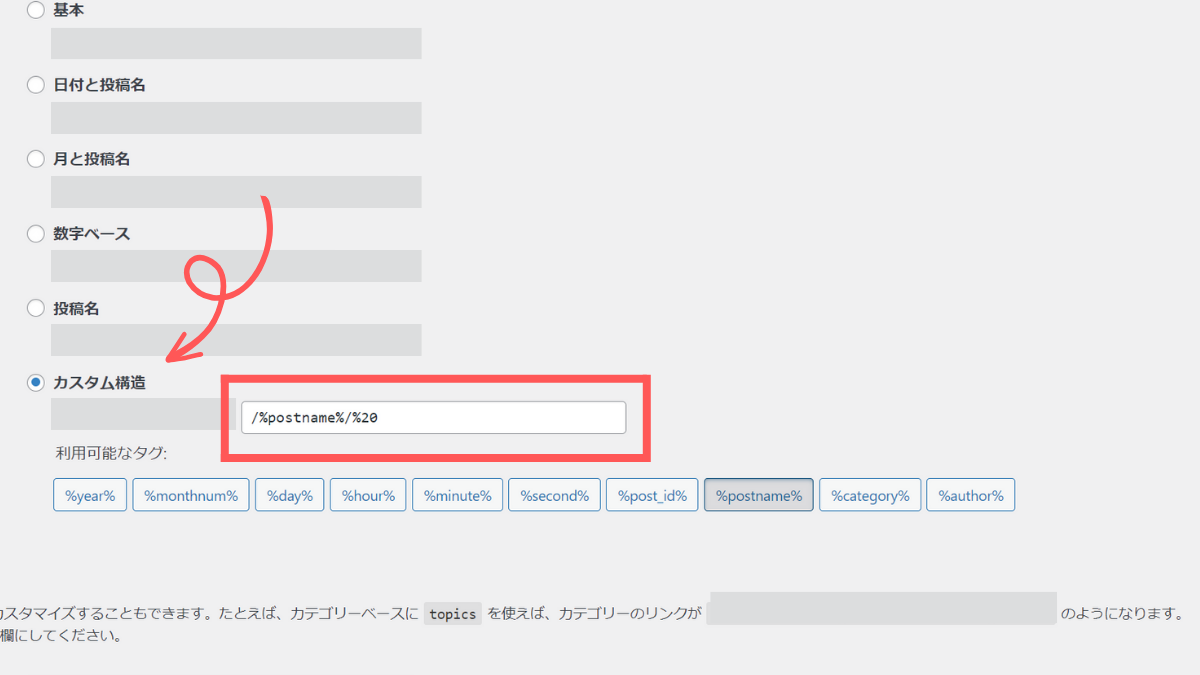
「カスタム構造」にチェックを入れ、空欄に「%postname%」と入力。
「変更を保存」をしたら完了です。
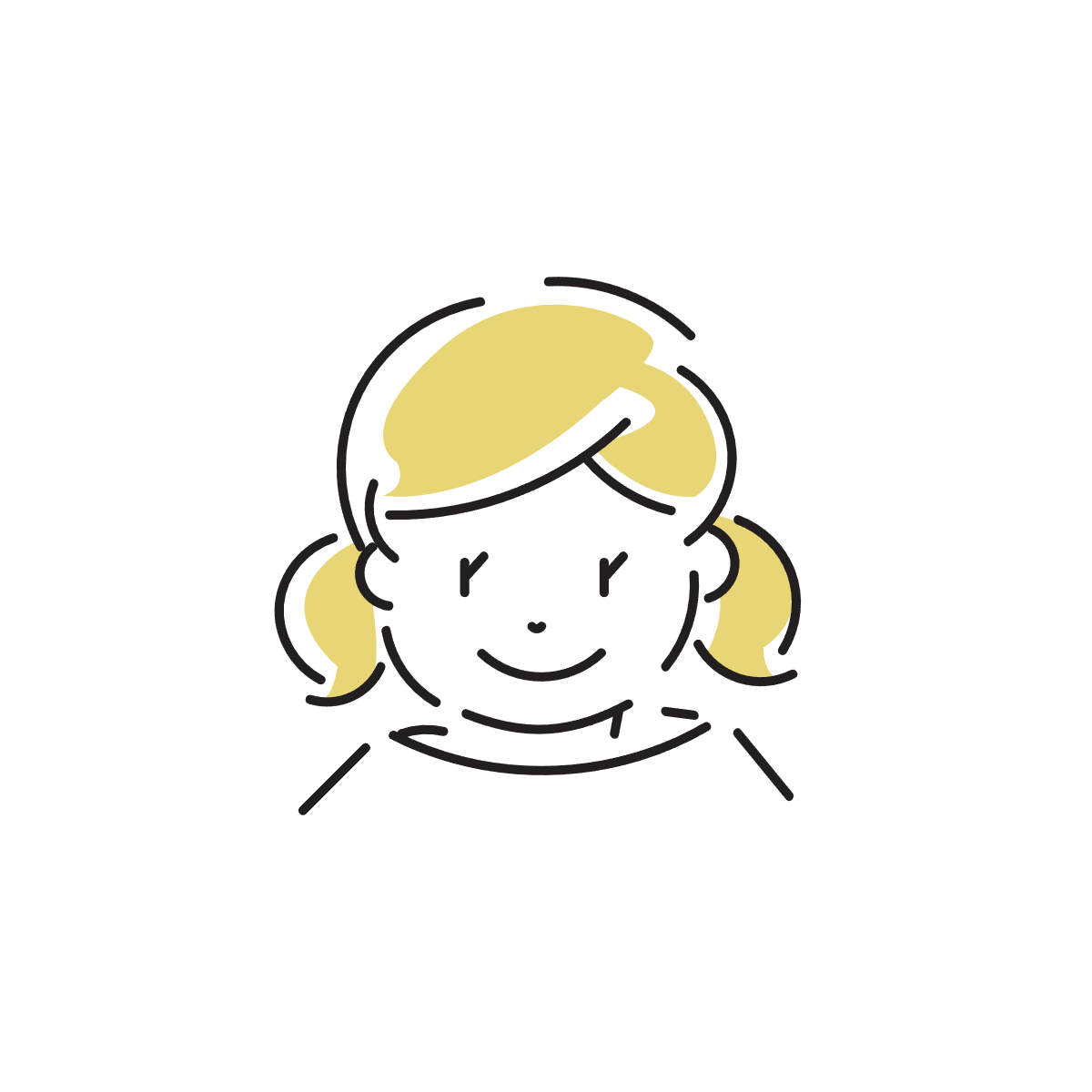
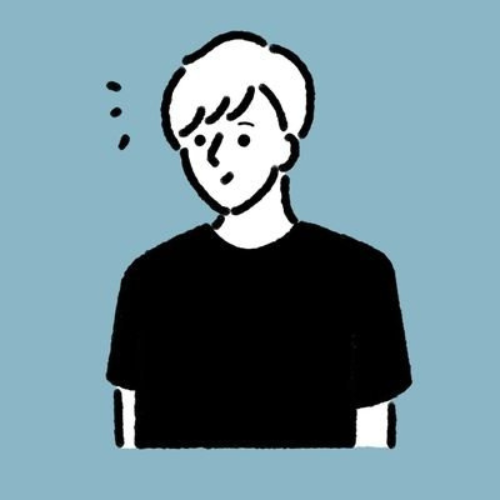
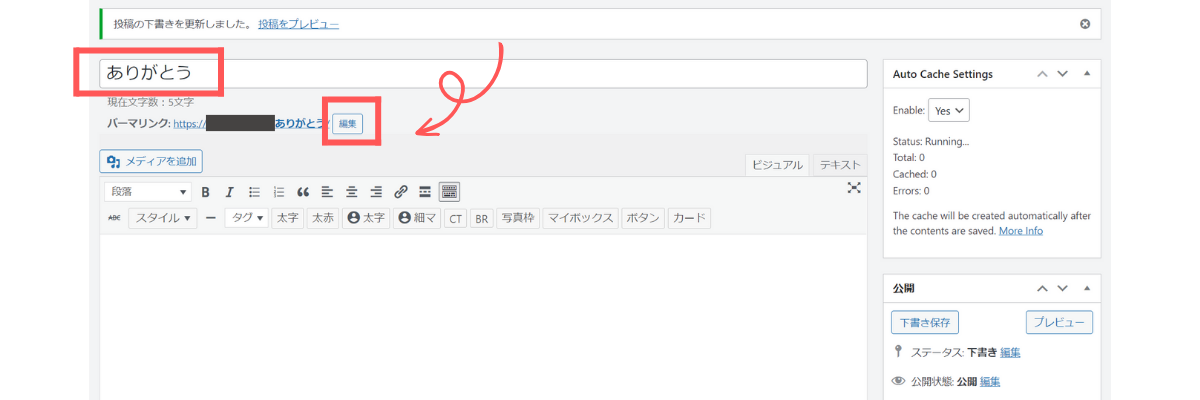
タイトルに適当に文字を入れると、パーマリンクにも同じ文字が表示されます。
「編集」をクリックしてパーマリンクを変更します。
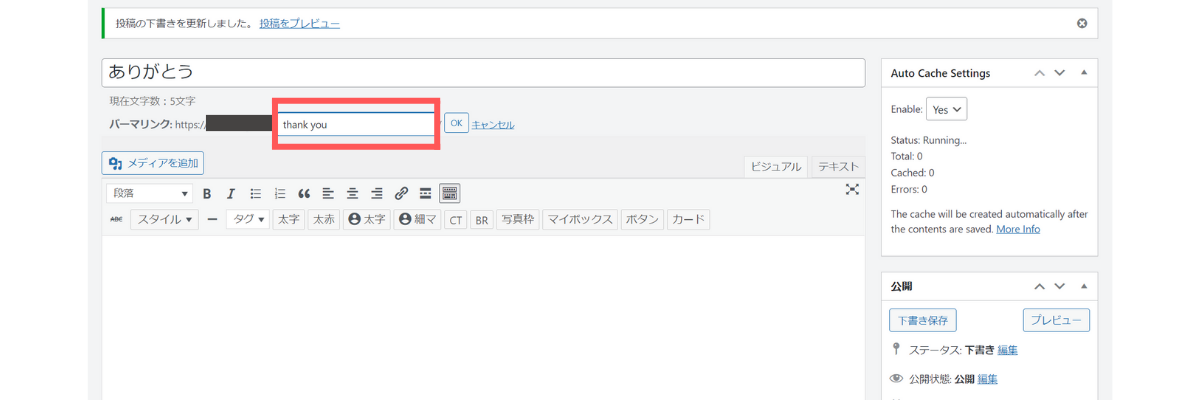
パーマリンクを、英語かローマ字にして「OK」をクリックすれば変更が完了です。
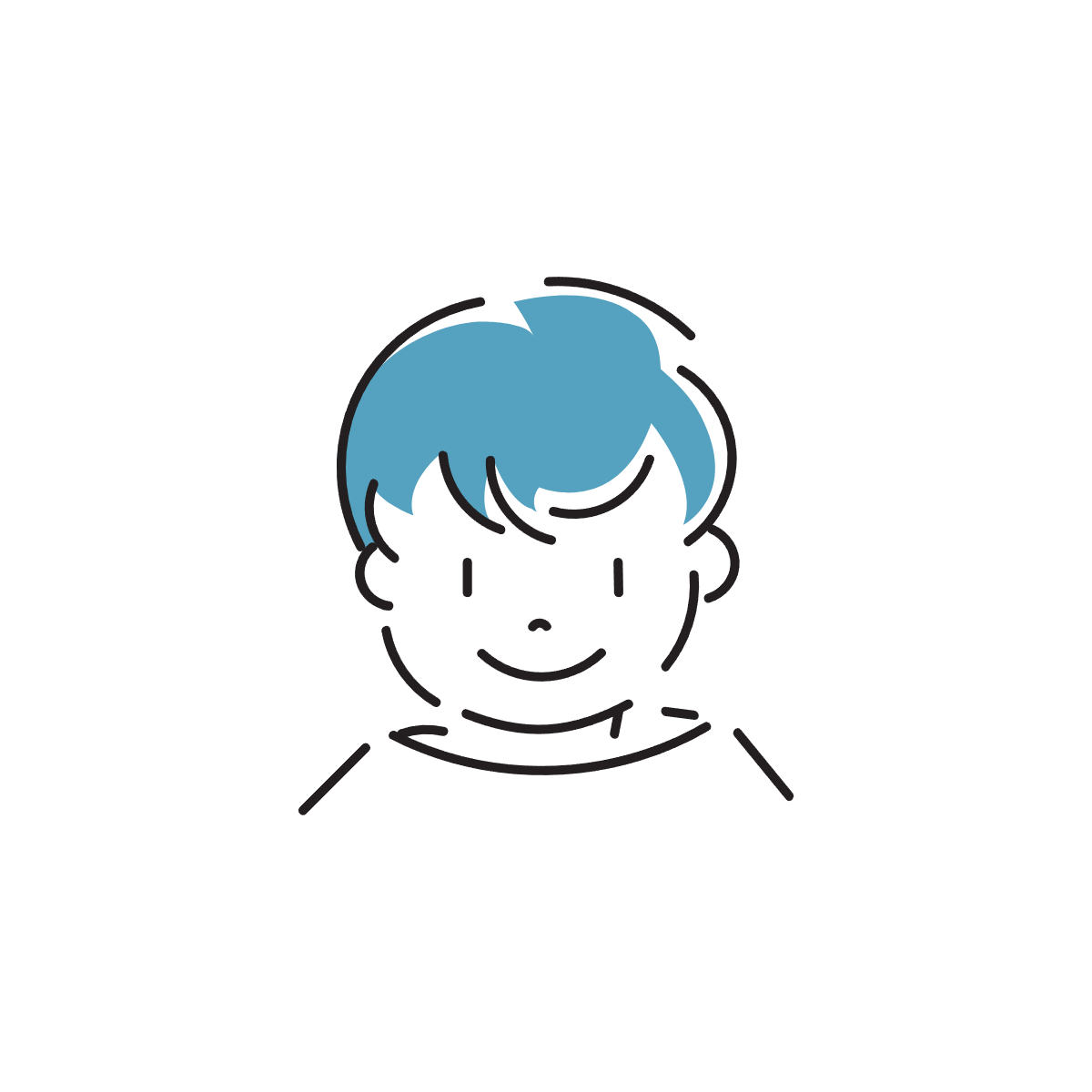
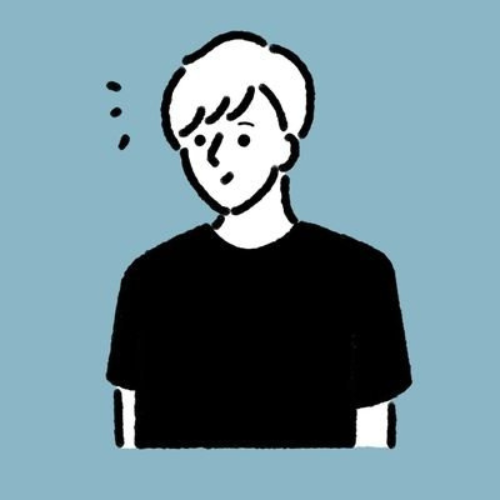
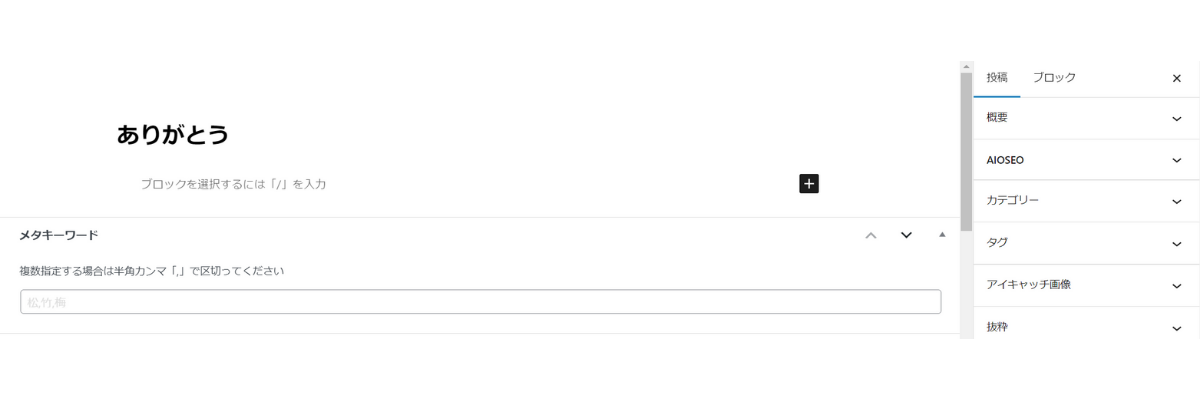
このような画面の人は、「Classic Editor」というプラグインを導入すれば解決します。
くわしくは、次の「プラグインを入れる」で解説します!
プラグインを入れる

「プラグイン」とはWordPressブログの機能を拡張してくれるツールのことです。
インストールすることでプラグインを利用できます。
最初にインストールしておくべきプラグインは以下の3つ!
3つのプラグイン
Classic Editor:作業しやすい状態にしてくれる
All in One SEO:SEOに必要な設定をしてくれる
XML Sitemap & Google News:自動でサイトマップを作ってくれる
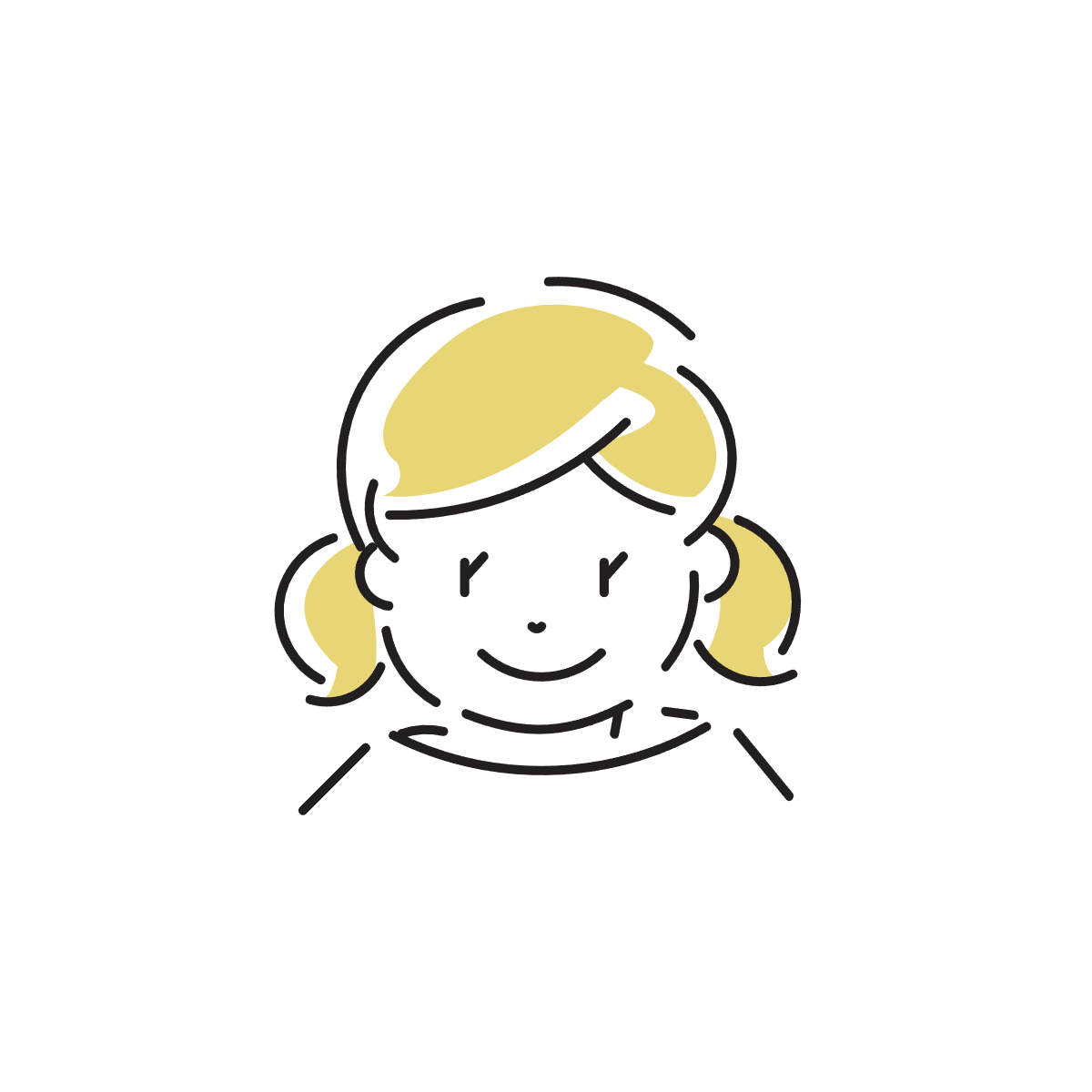
プラグインのインストール方法はどれも同じです。
ここでは「Classic Editor」を例に解説していきます。
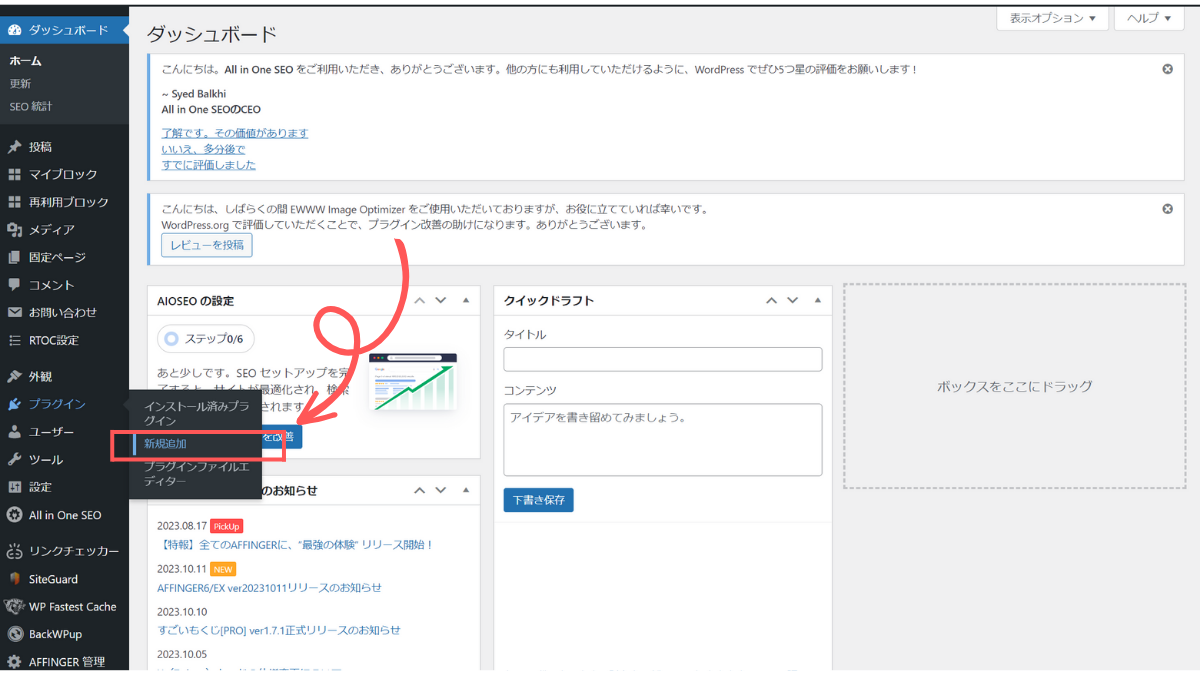
ダッシュボードの「プラグイン」から「新規追加」をクリック。
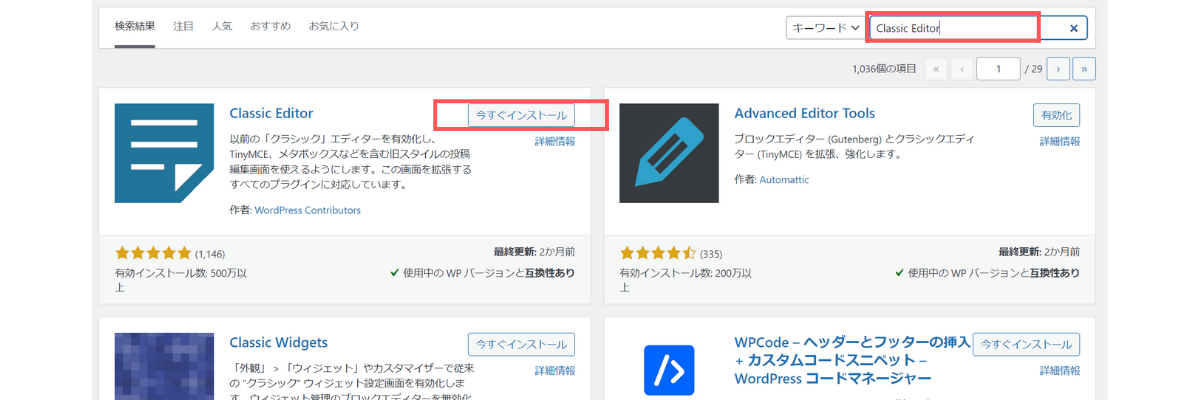 検索欄に「Classic Editor」と入力し、「今すぐインストール」をクリック。
検索欄に「Classic Editor」と入力し、「今すぐインストール」をクリック。
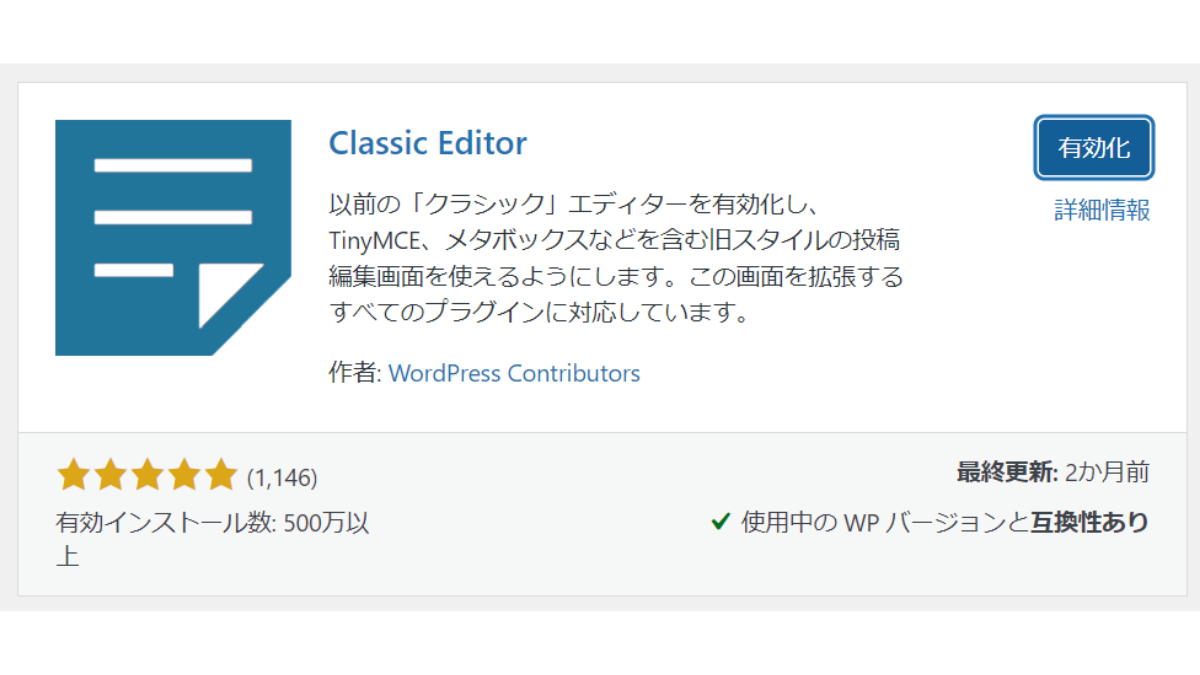
「有効化」をクリックすればインストール完了です。
ほかのプラグインも同じようにインストールすればOKです!
Googleアナリティクスの設定
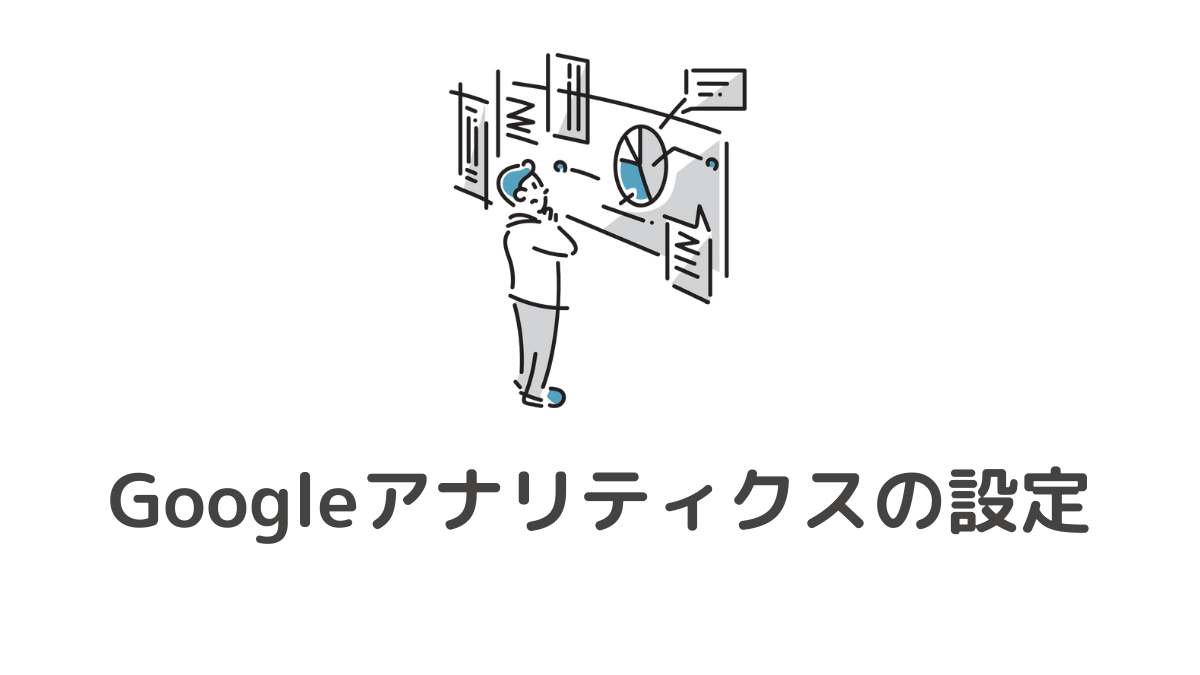
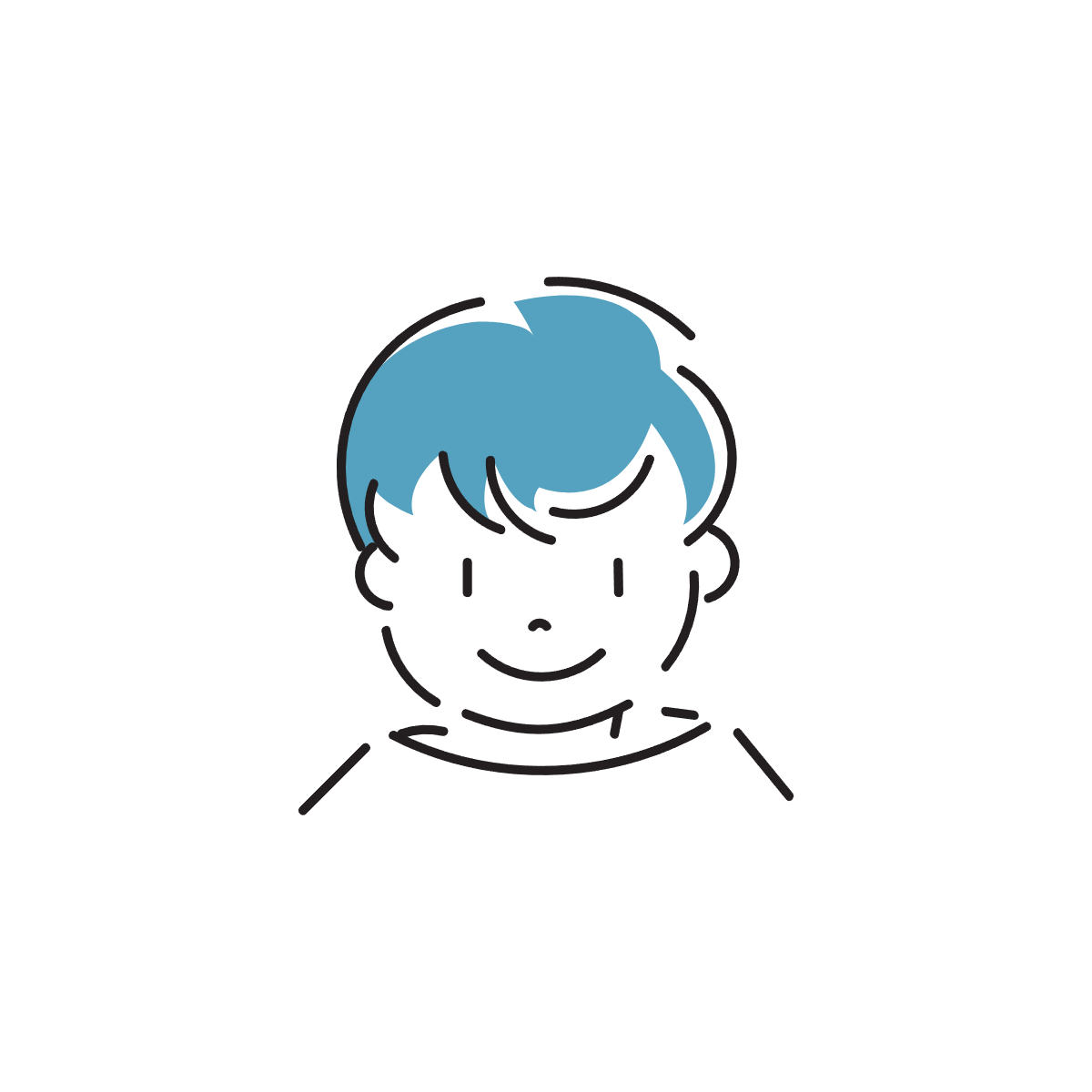
Googleアナリティクスはブログを分析するうえで重要なツールです。
アナリティクスでは以下のようなことが分かります。
- 1日、1時間、1週間でどのくらい見られてたか
- どのくらいの時間ブログを見られたか
- どこからブログ記事にたどりついたか
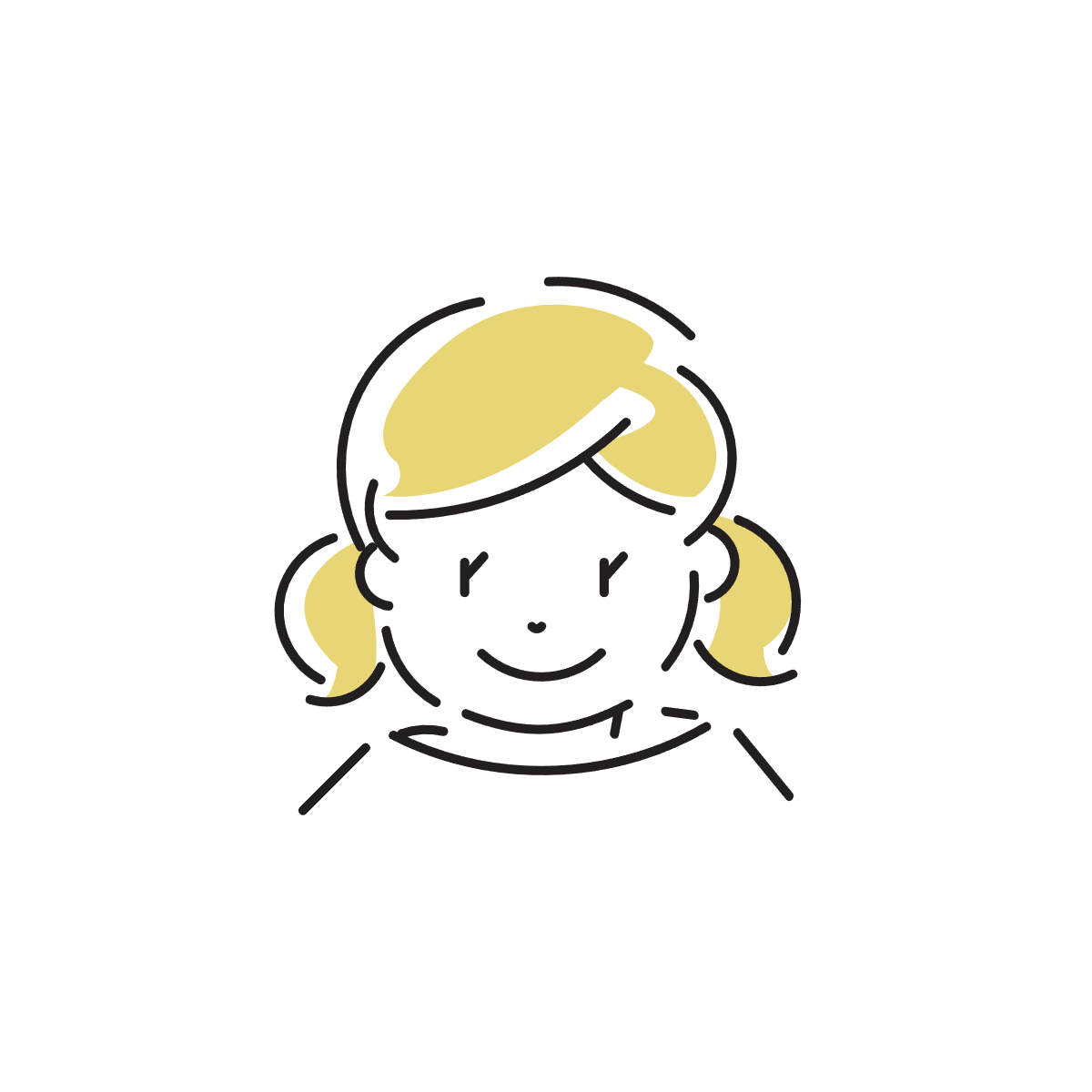
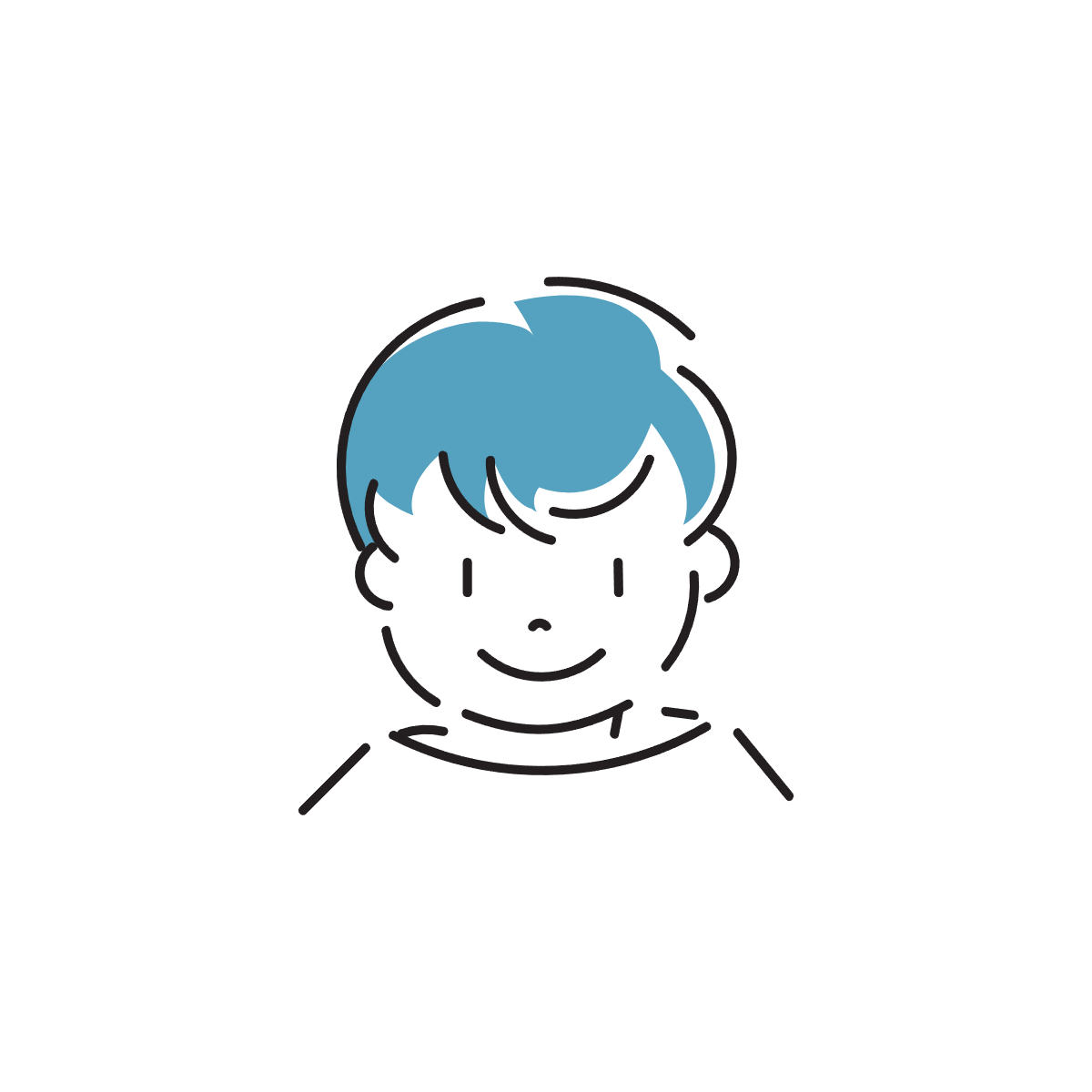
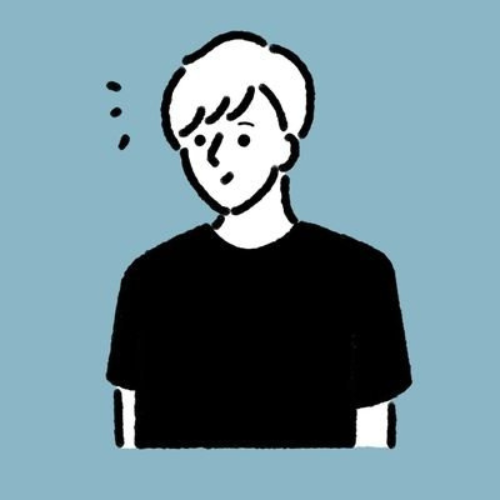
設定方法は以下の4ステップ
4ステップ
- Googleアカウントを作成
- アナリティクスに登録
- データストリームを作成する
- サイトにコードを貼る
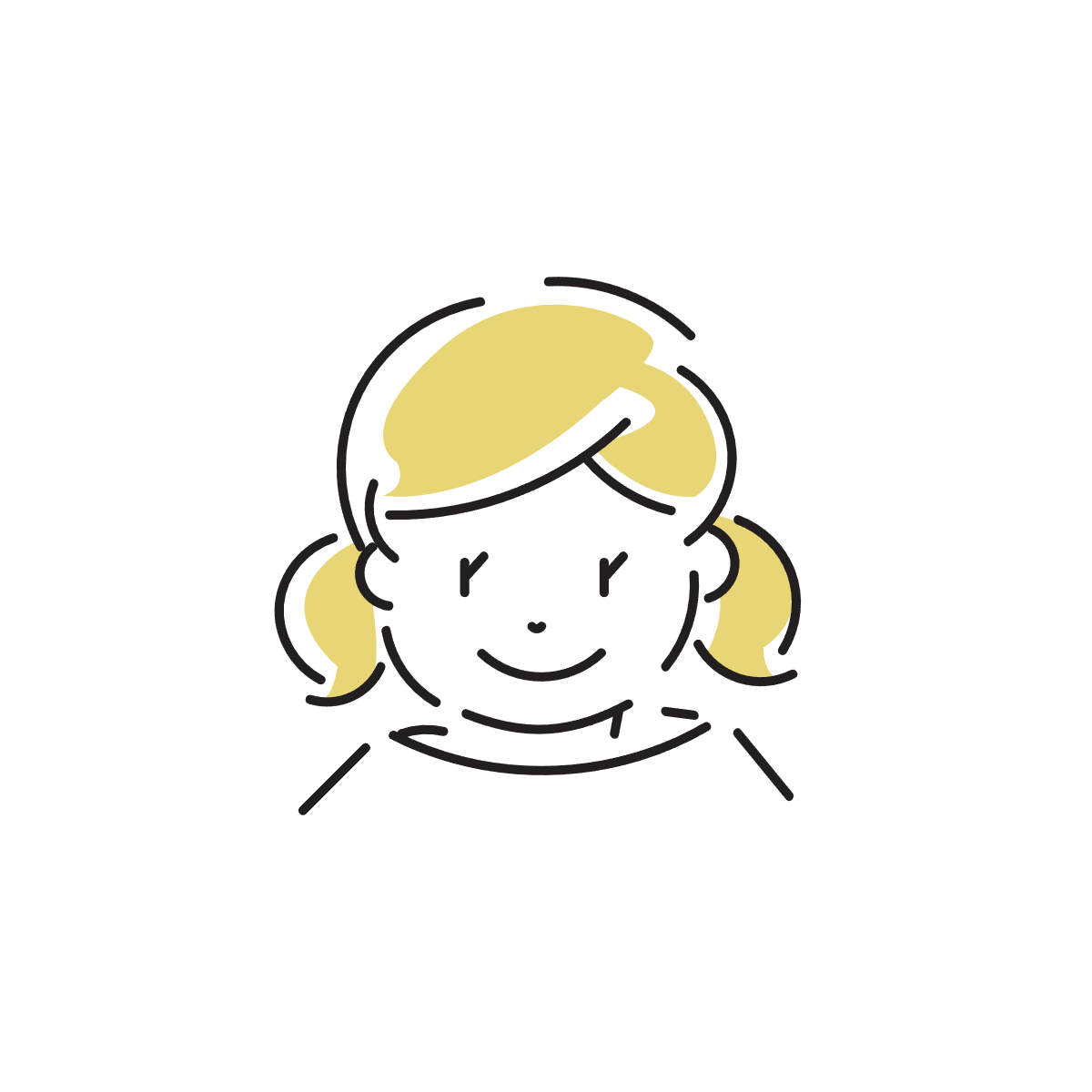
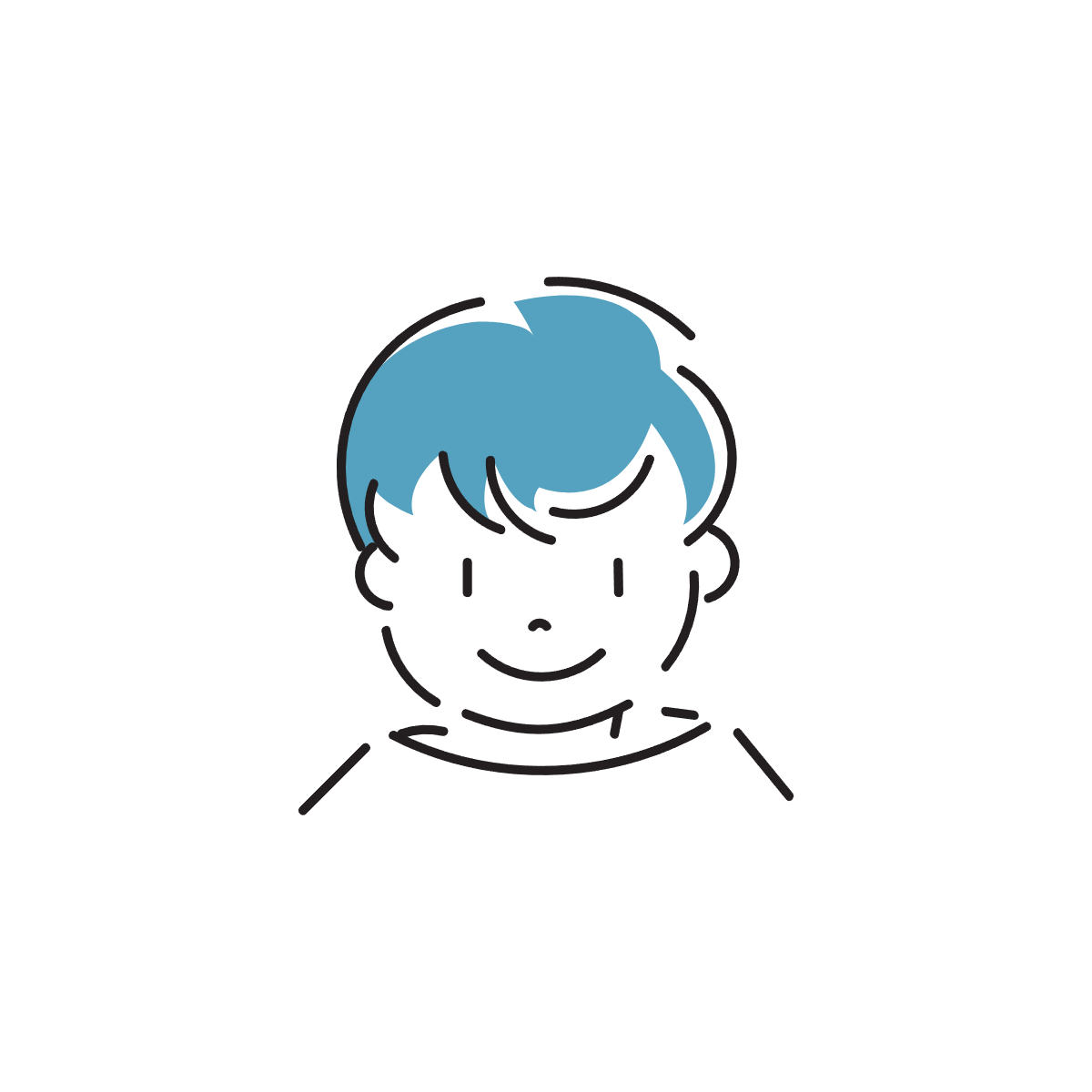
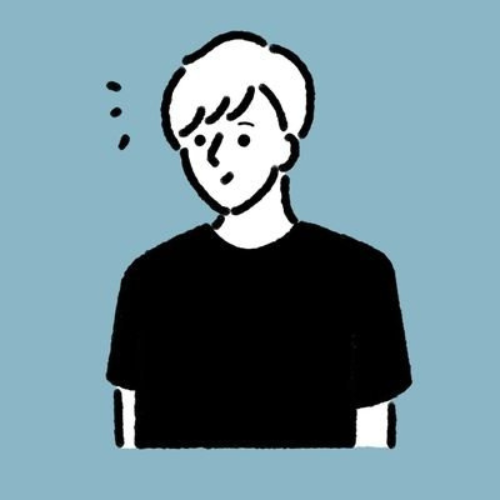
Googleアカウントを作成
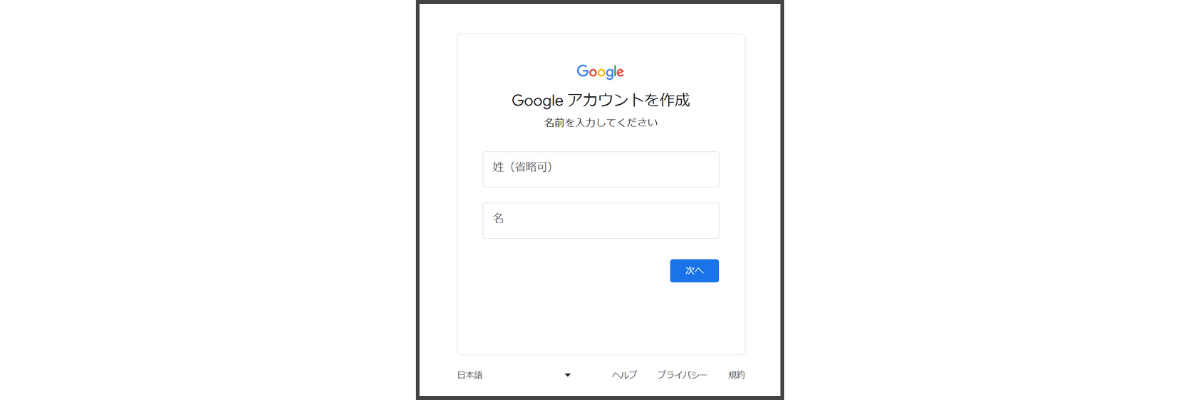
Googleアカウントを持っていない方は「Googleアカウントを作成」からアカウントを作成してください。
もうすでにある人はつくらなくても大丈夫です!
(ブログ用に新しくつくりたい方はつくってもOK)
アナリティクスに登録
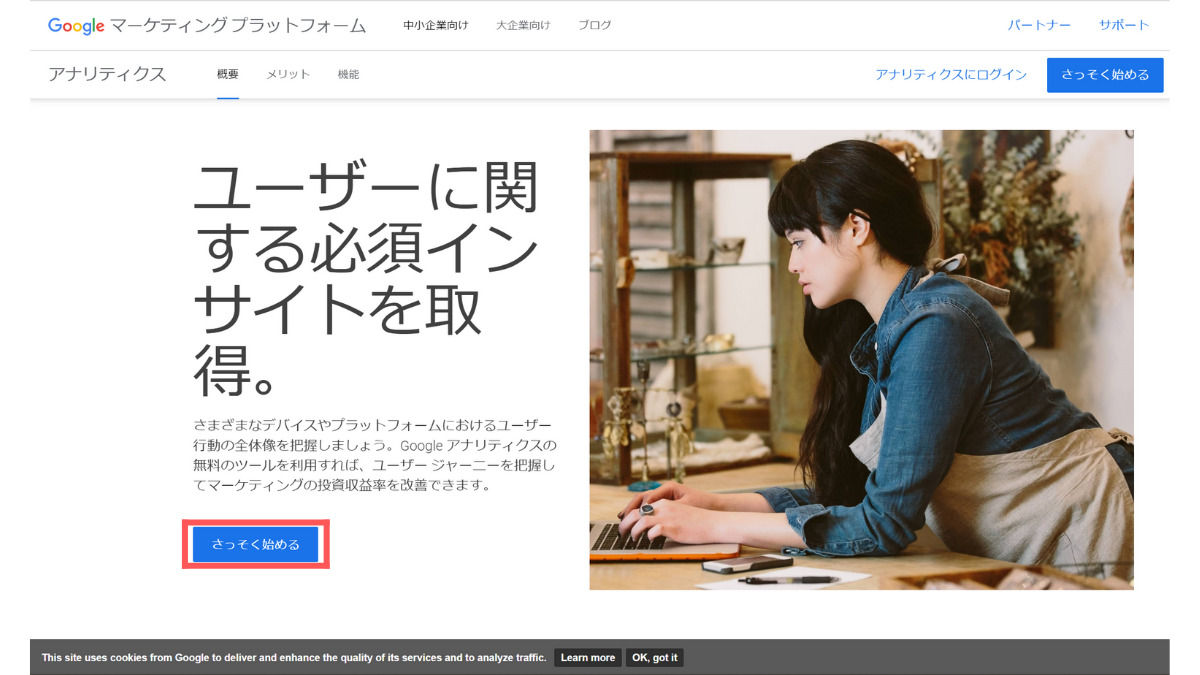
「Googleアナリティクス」にアクセスして、「さっそく始める」をクリック。
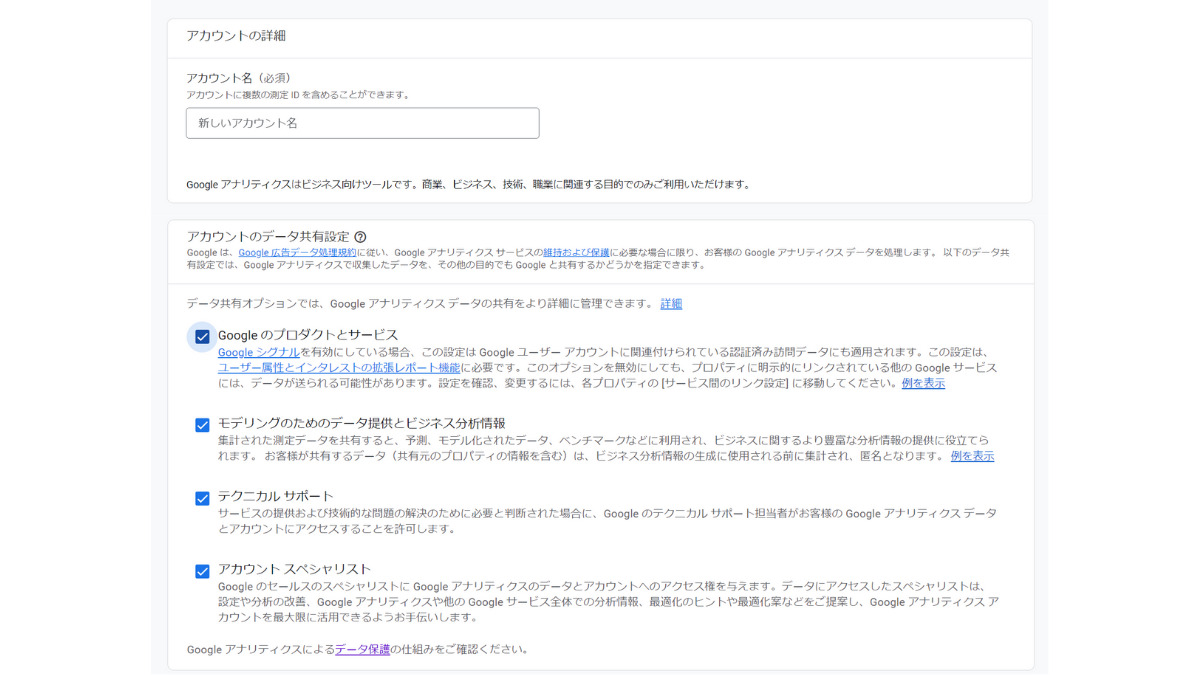
空欄に任意の(自分やブログなどの)名前を入力し、すべての項目にチェックを入れます。
「次へ」をクリック。
「次へ」を押せない場合はアカウント名をコピペしてもう1度貼ってみてください。
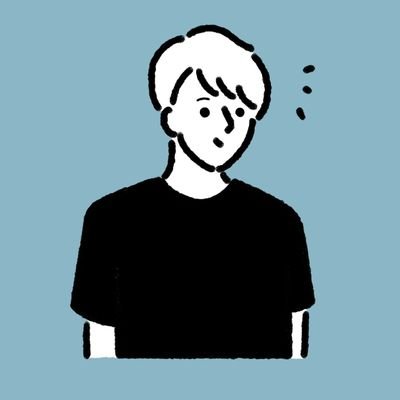
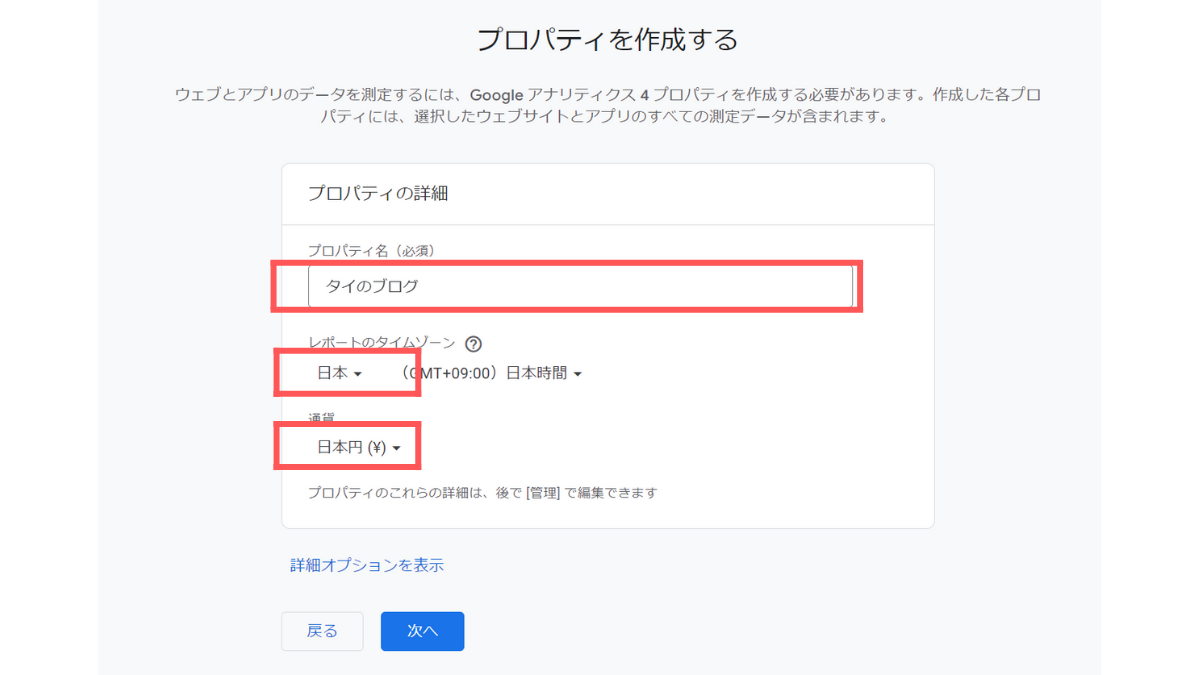
任意の「プロパティ名」を入力してください。
「レポートのタイムゾーン」と「通貨」を日本に設定します。
「詳細オプション表示」は気にしなくて大丈夫です。
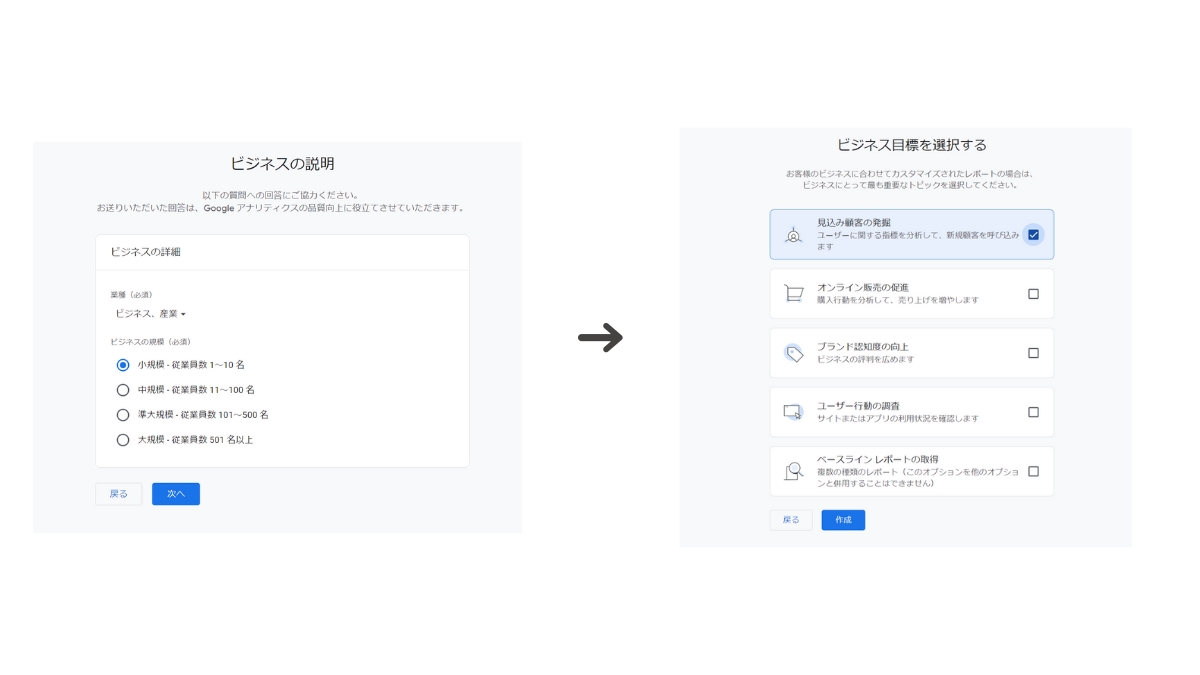
「ビジネスの詳細」と「ビジネスの目標」、それぞれ該当するものを選択してください。
(なにを選んでもとくに影響はありません)
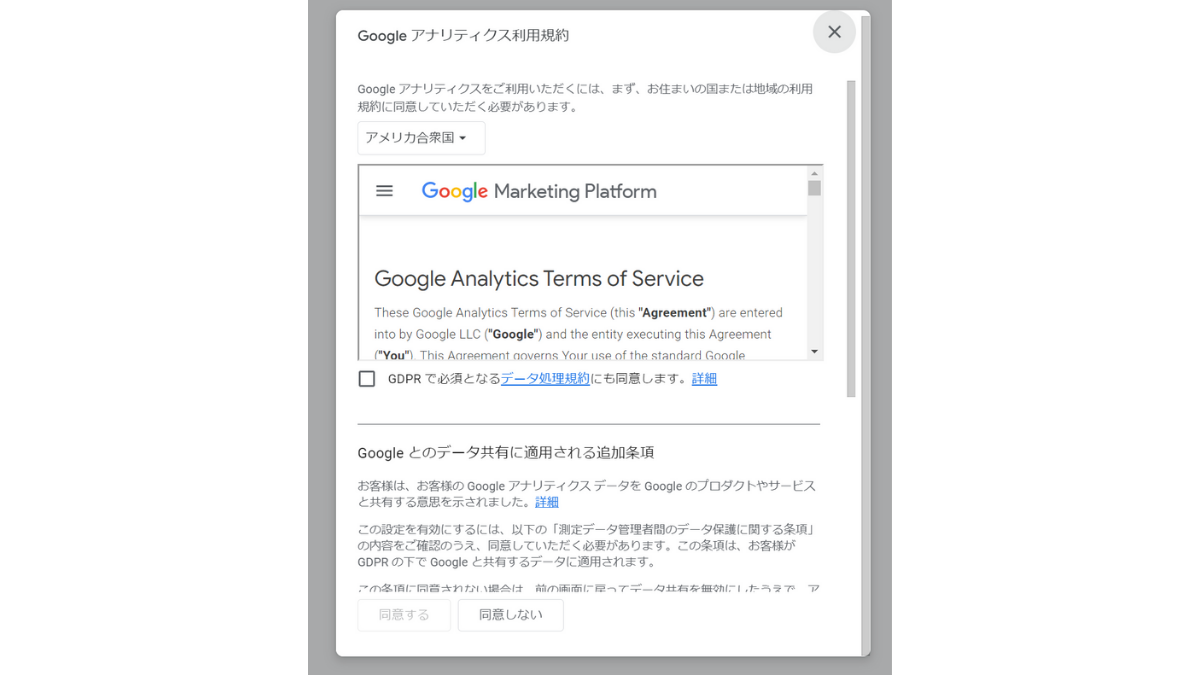
利用規約にチェックを入れて「同意する」をクリック。
データストリームを作成する
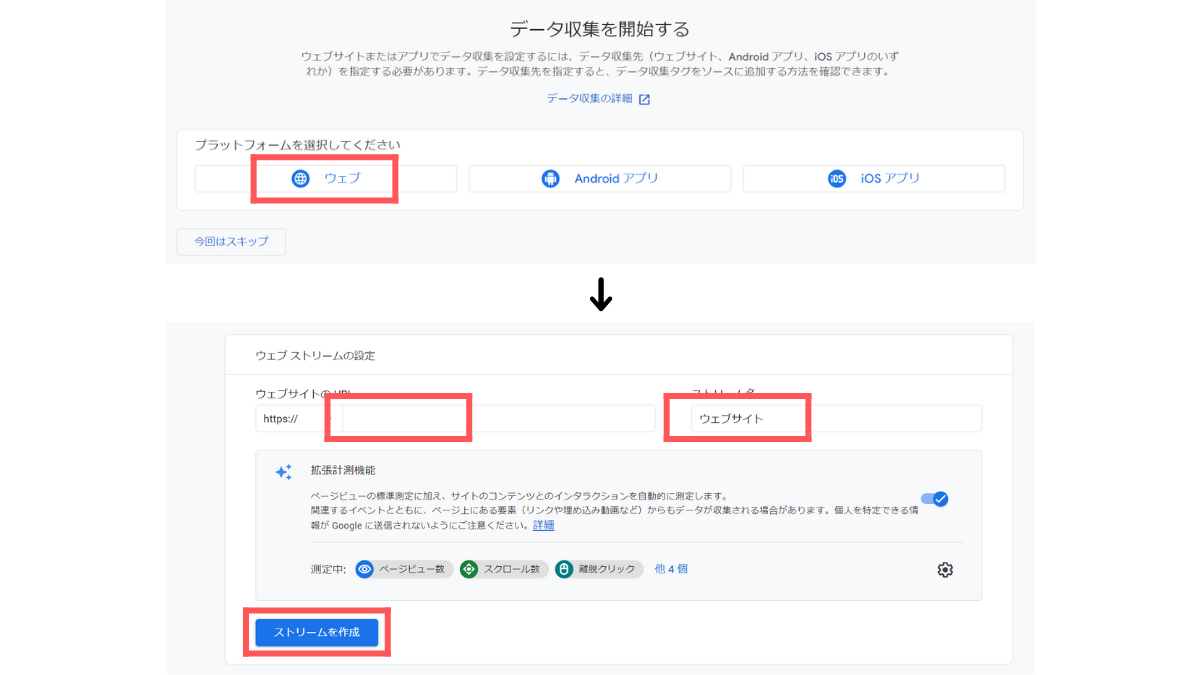
「ウェブ」を選択。
「ウェブサイトのURL」に自分のドメインを入力。
「ストリーム名」にウェブサイトと入力。
「ストリームを作成」をクリック。
サイトにコードを貼る
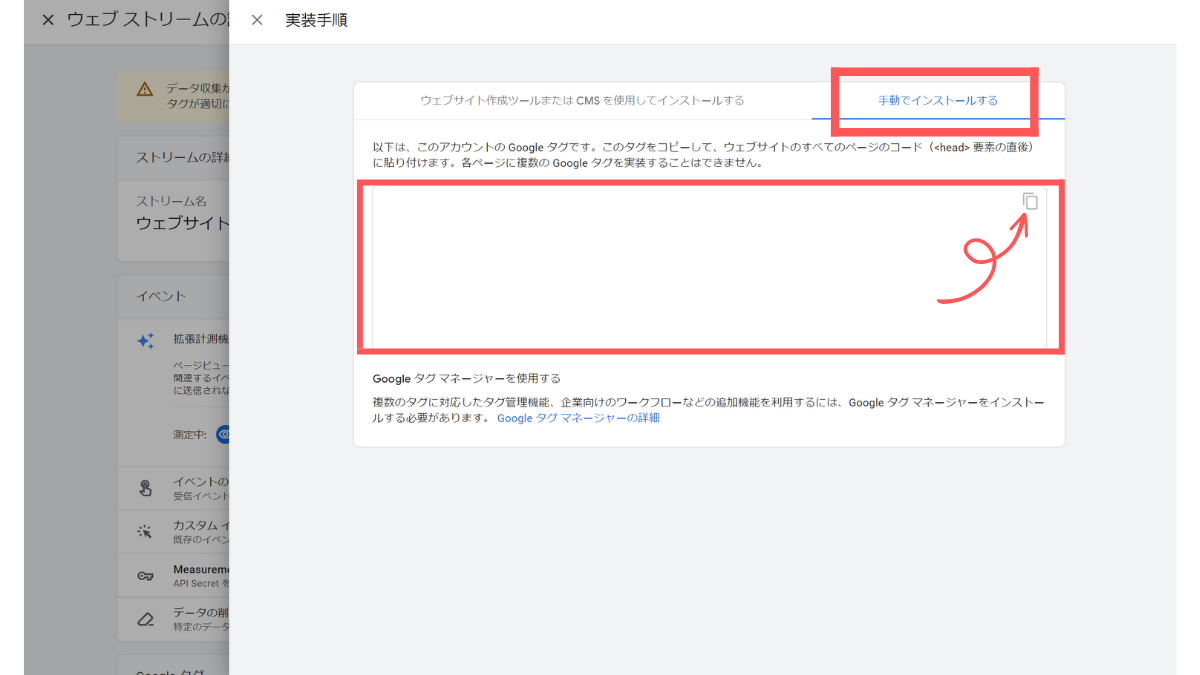
横からシュッと「実装手順」が出てきます。
「手動でインストールする」をクリックし、赤枠のコードをコピーしてください。
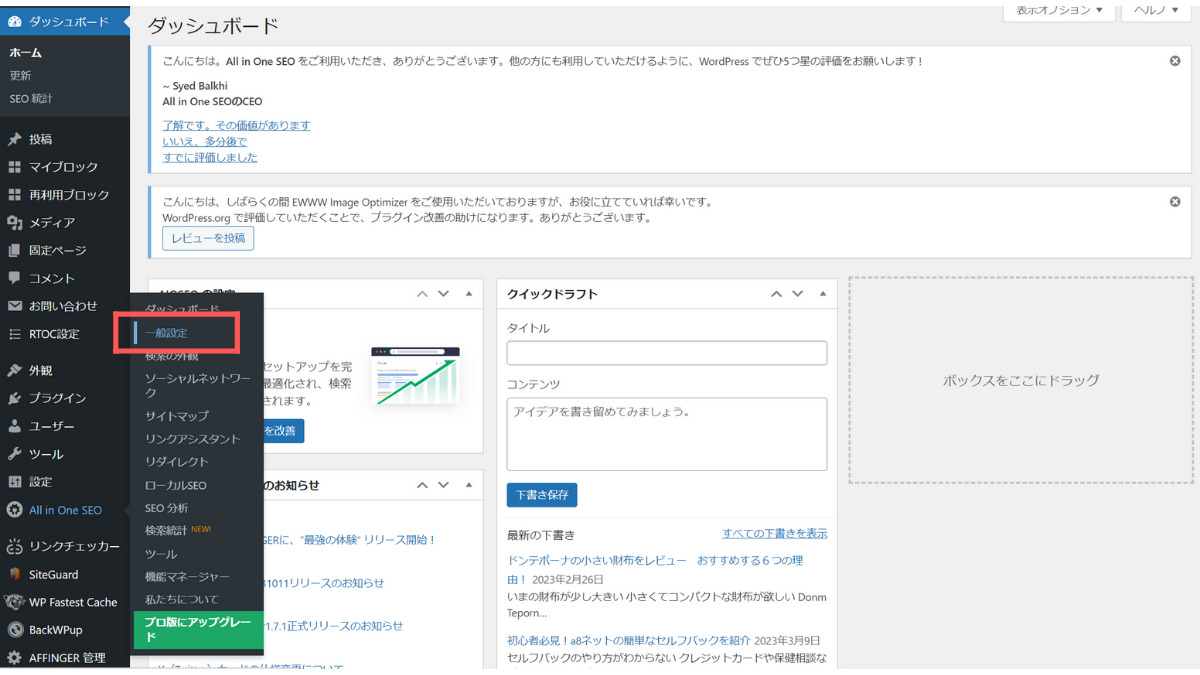
先ほどインストールしたプラグイン「All in One SEO」をクリックし、「一般設定」を選択。
そのなかの「ウェブマスターツール」をクリックしてください。
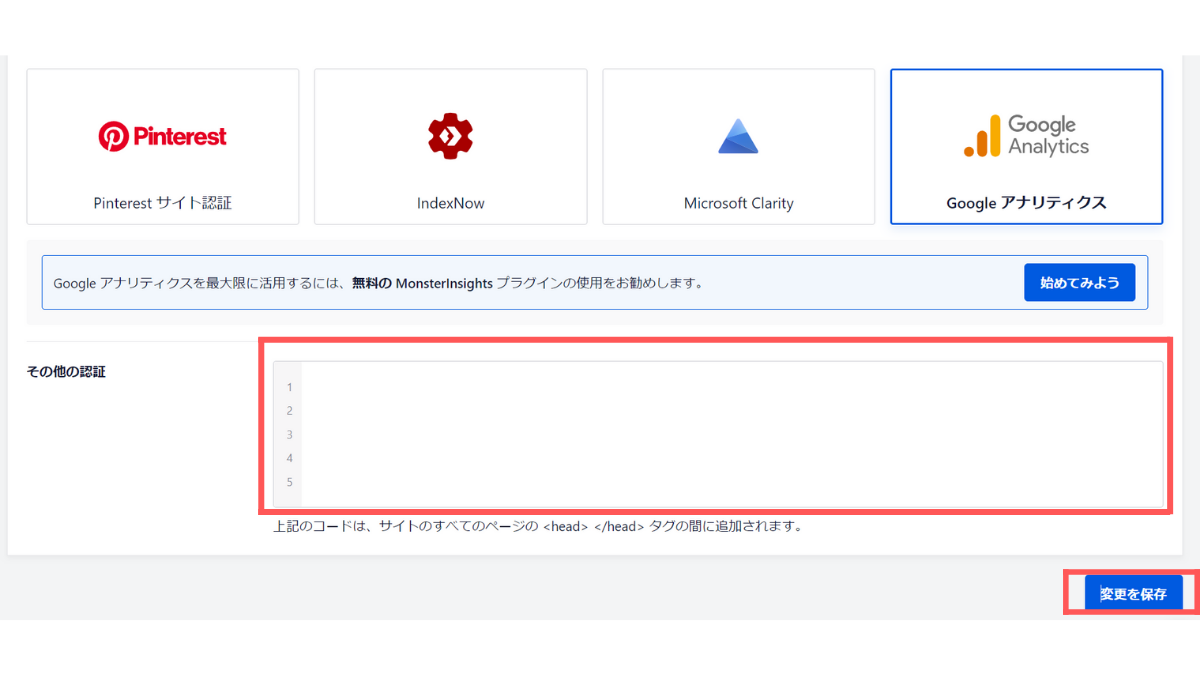
「Googleアナリティクス」を選択し、赤枠に先ほどコピーしたコードを貼ります。
その後「変更を保存」をクリック。
*ずっと読み込み状態になっている方へ。
*お使いのサーバー(エックスサーバーやコノハウィングなど)で「WAF設定」がオンになっている可能性があります。
*「(あなたが使っているサーバー)WAF 設定」などで調べて設定を一旦オフにし、再度読み込んでみてください。
これでGoogleアナリティクスの設定が完了です!
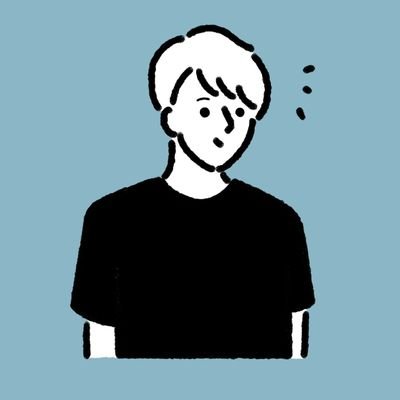
サーチコンソールの設定
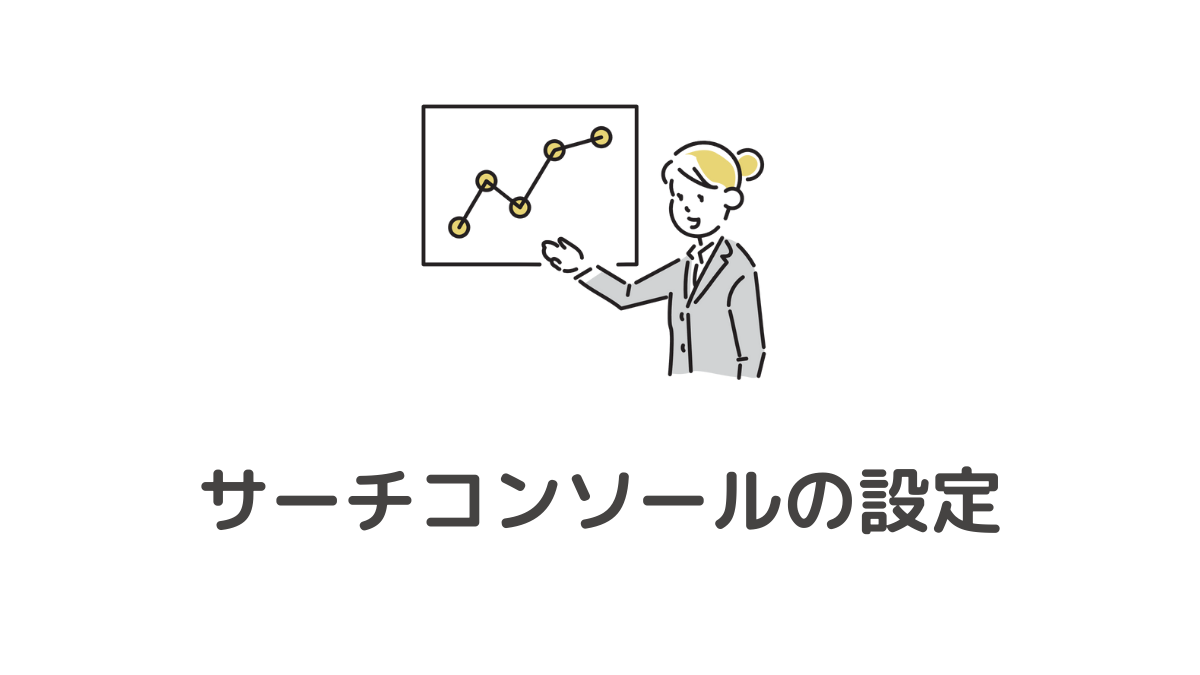
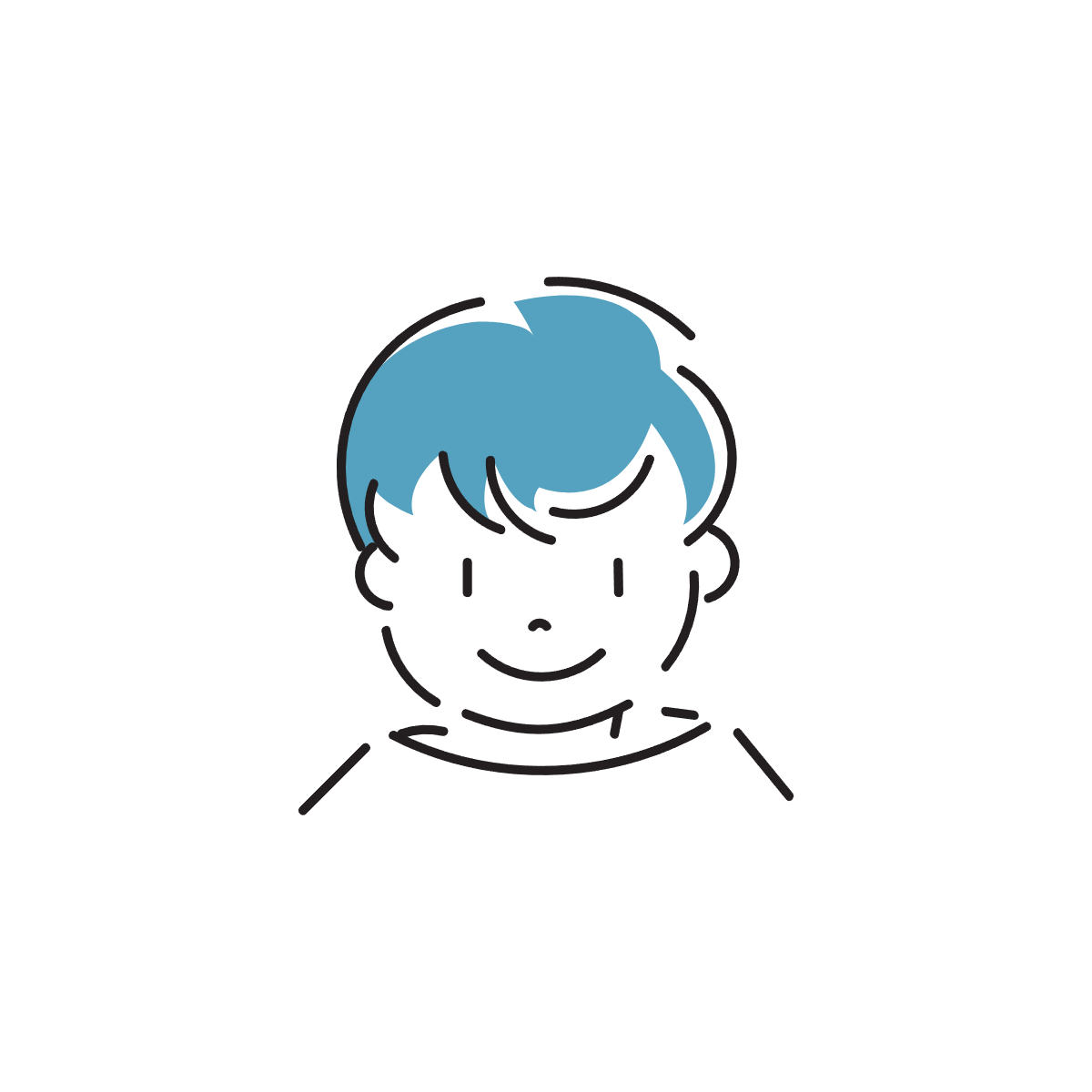
Google 検索結果でのサイトの掲載順位を監視、管理、改善するのに役立つ Google の無料サービス
(引用元:Search Consoleヘルプ)
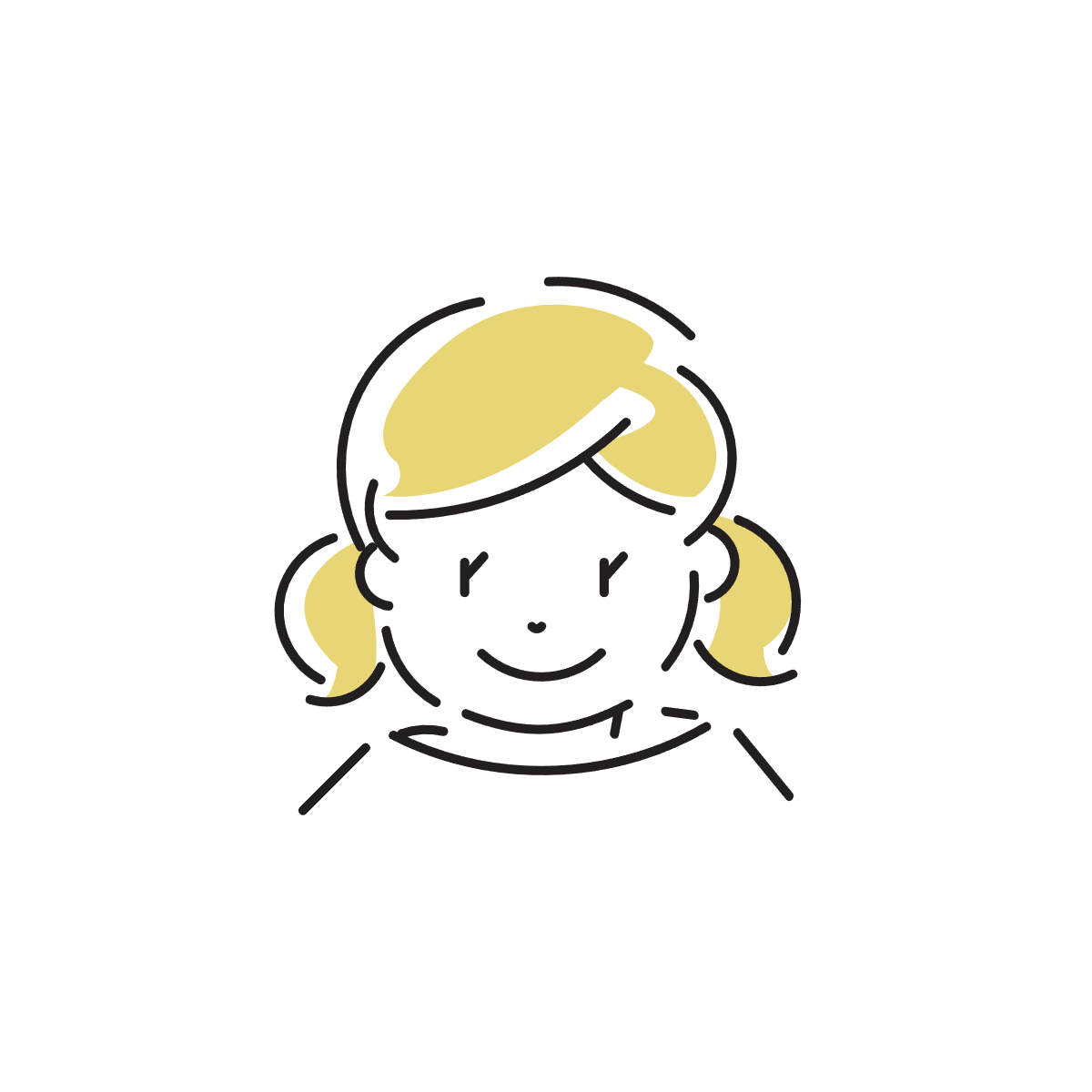
サーチコンソールでは以下のようなことが分かります。
- 記事がどのくらいの検索順位なのか
- どんなキーワードから記事が読まれているか
- 記事がどのくらい表示、クリックされているか
それでは設定手順を見ていきましょう!
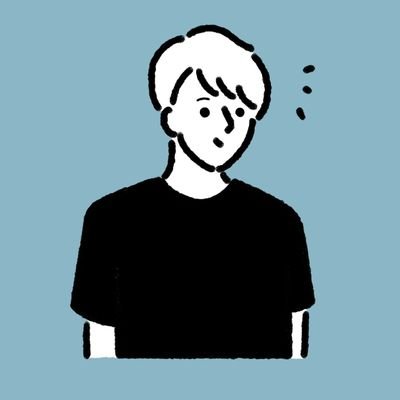
まずサーチコンソールにアクセスし、「今すぐ開始」をクリック。
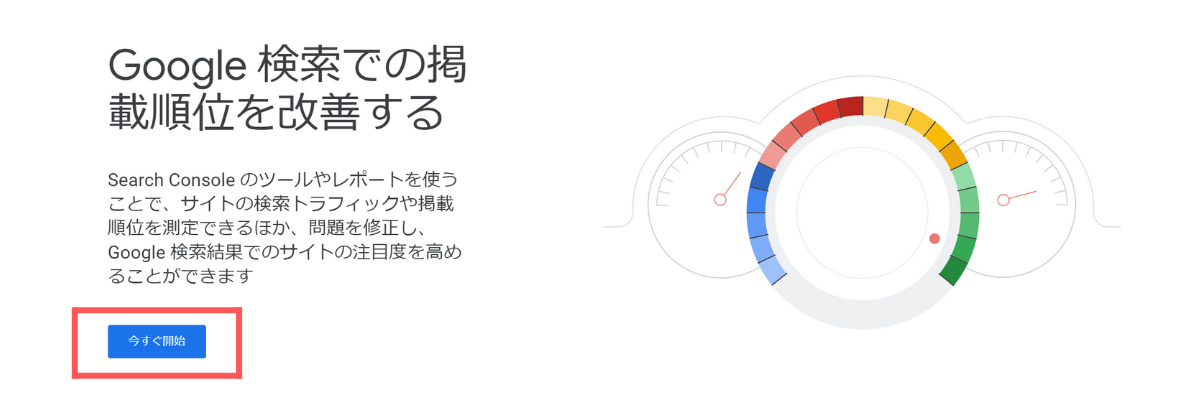
右側の「URLプレフィックス」をタップしてブログのURLを入力してください。
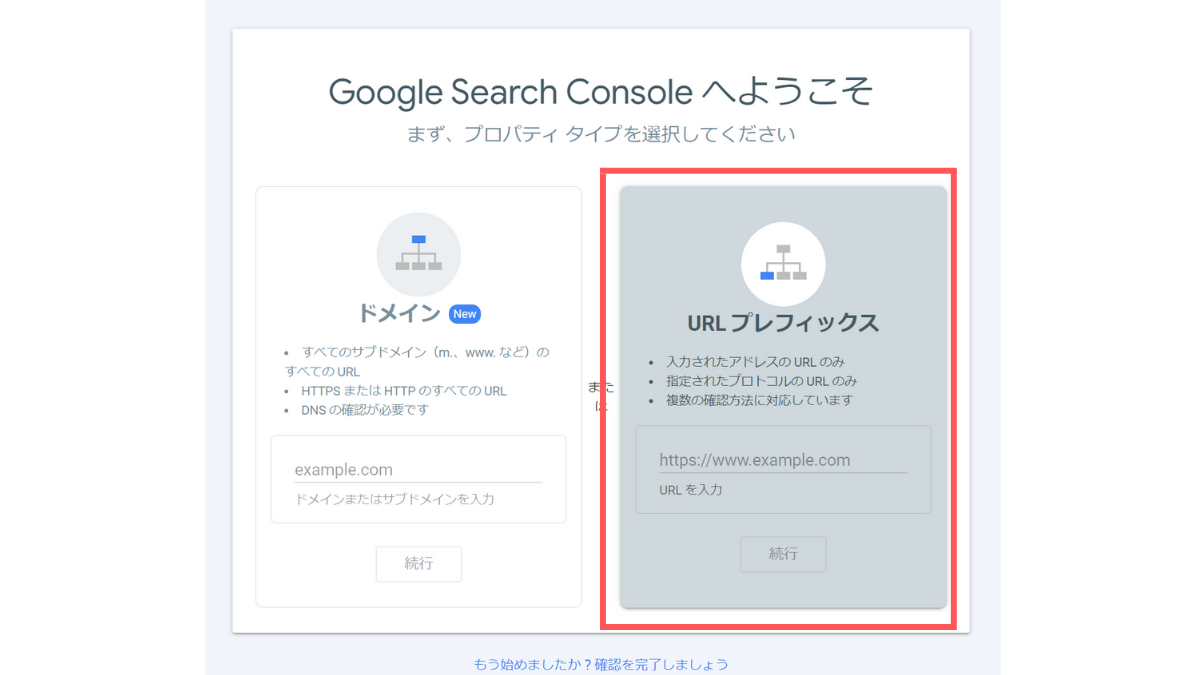
「確認」ボタンは押さずに、「HTMLタグ」をクリック。」
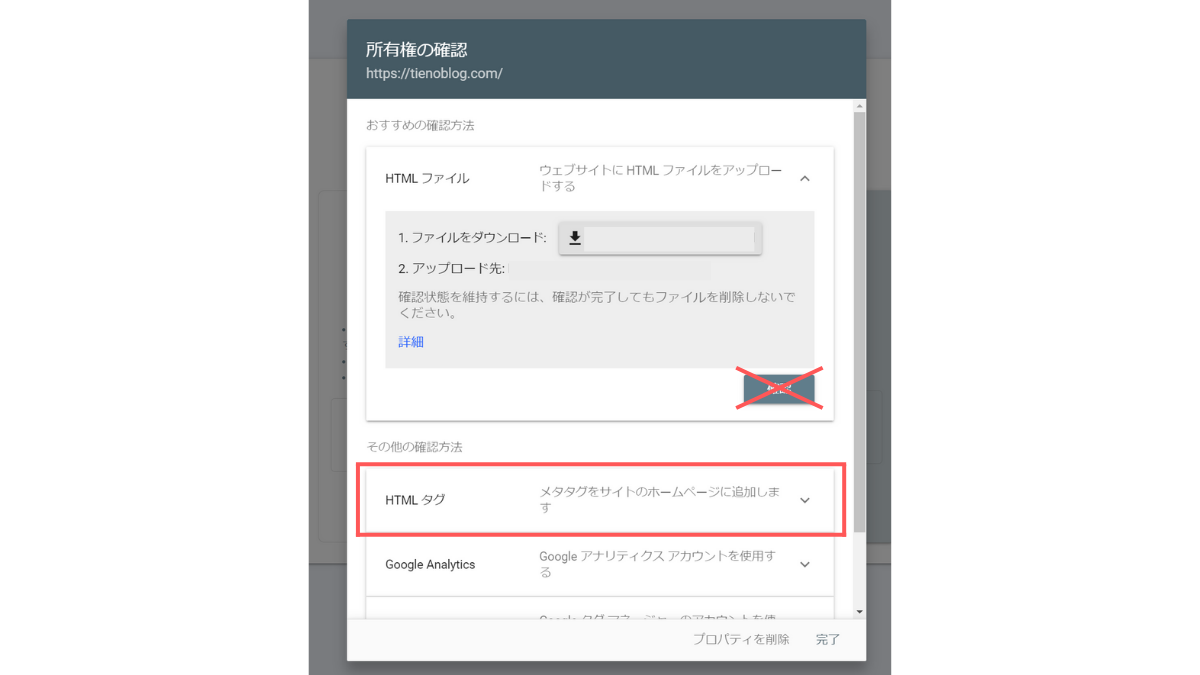
文字列の後半にある、『content="○○○○○"』の「○○○○○」の部分をコピーします。
以下の画像を参考にしてください。
まだ「確認」は押さないでください。
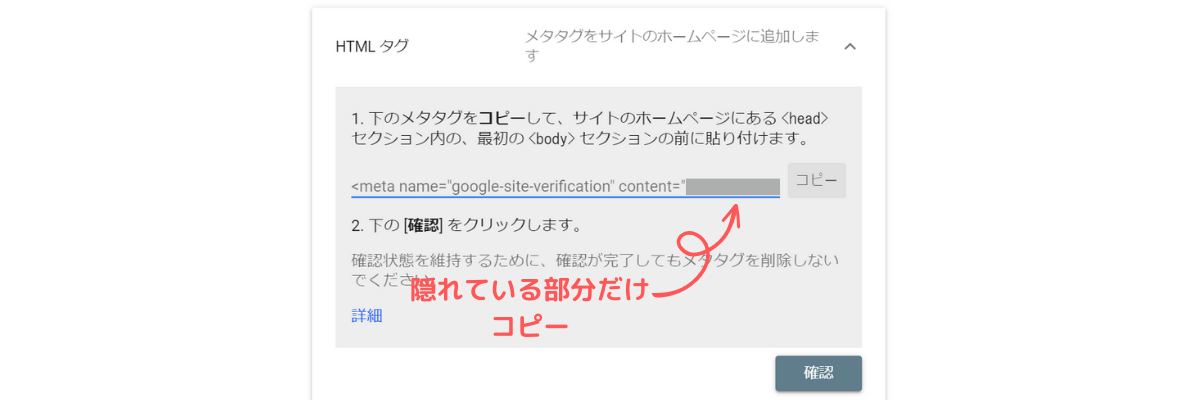
コピーしたら一度ブログを開きます。
「All in One SEO」の「一般設定」をクリックし、「ウェブマスターツール」を選択。
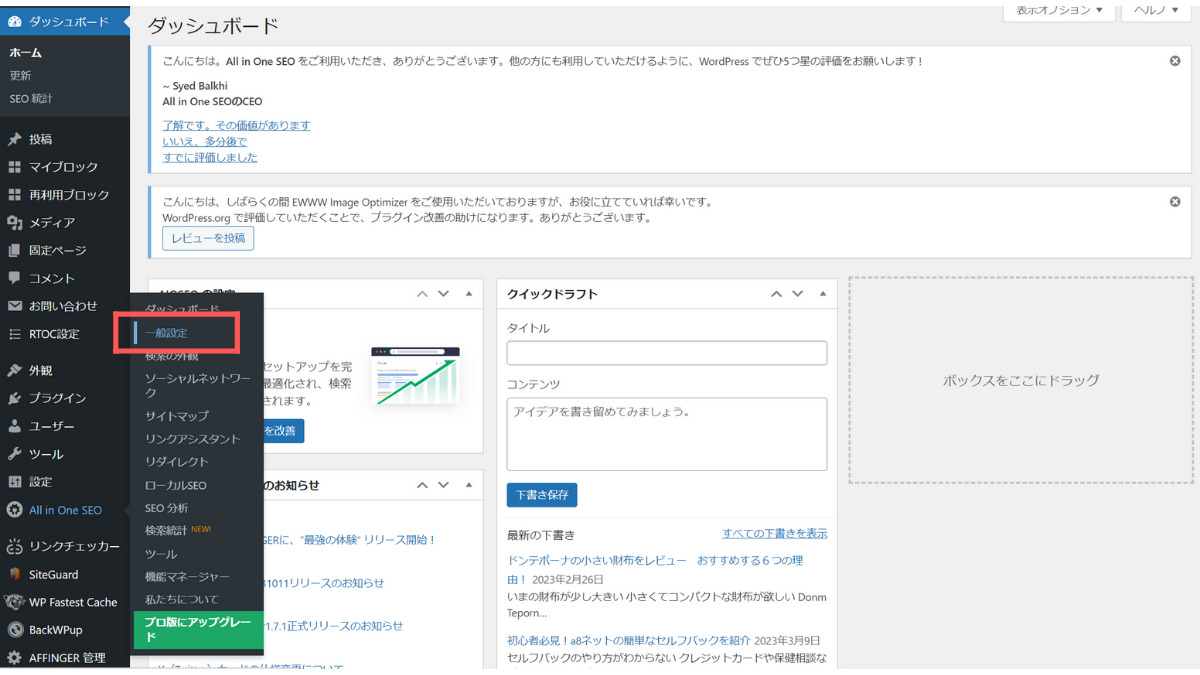
「Google Search Console」を選択します。
赤枠の「Google 認証コード」の部分にコピーしたものを貼ってください。
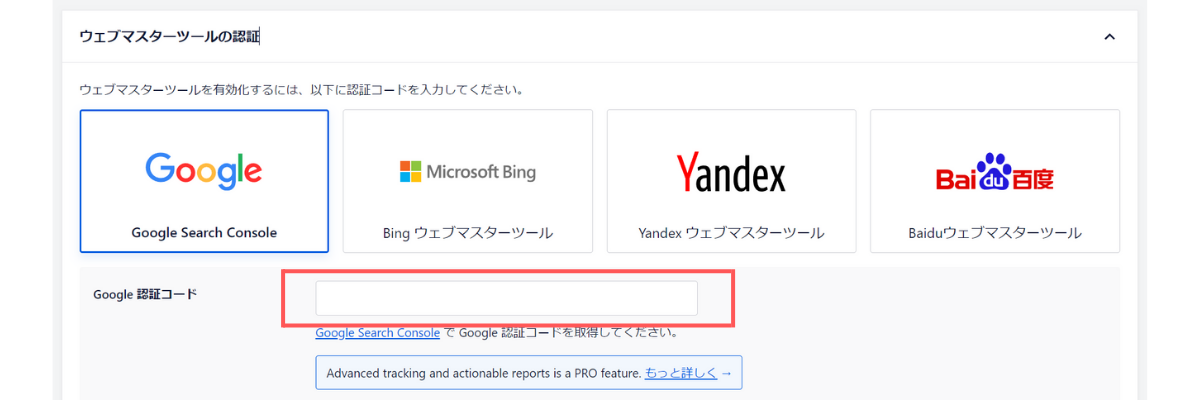
再度サーチコンソールにもどり、「確認」をクリックしすれば完了です。
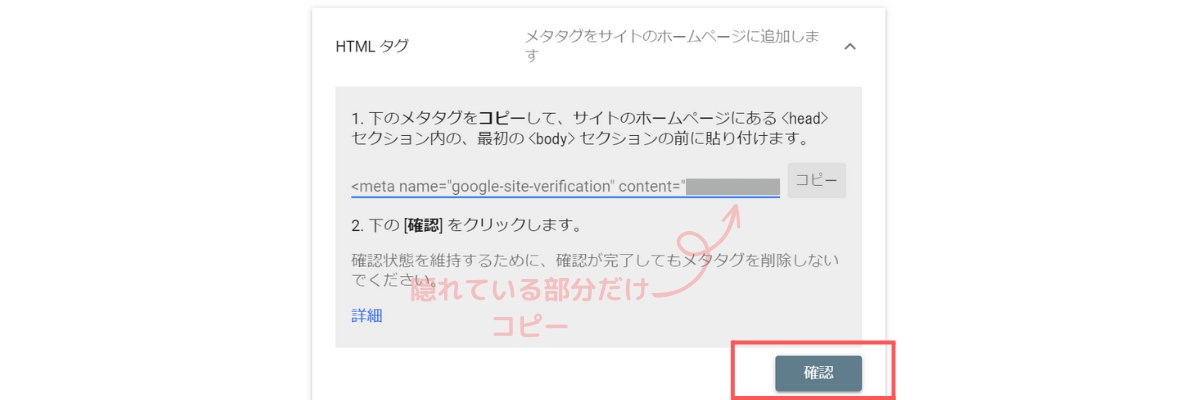
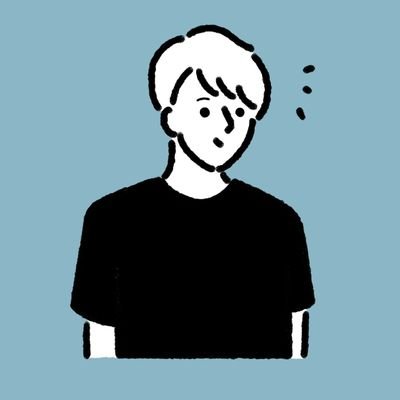
初期設定でスタートダッシュを切ろう!

WordPressブログの初期設定。
まとめると以下の7つ!
7つの初期設定
- テーマを設定する
- ツールの導入
- ASPに無料登録
- パーマリンクの設定
- プラグインを入れる
- Googleアナリティクスの設定
- サーチコンソールの設定
「めんどくさそう」と感じるかもしれませんが、1つ1つはけっこう簡単です!
自分のペースで設定していってみてください。
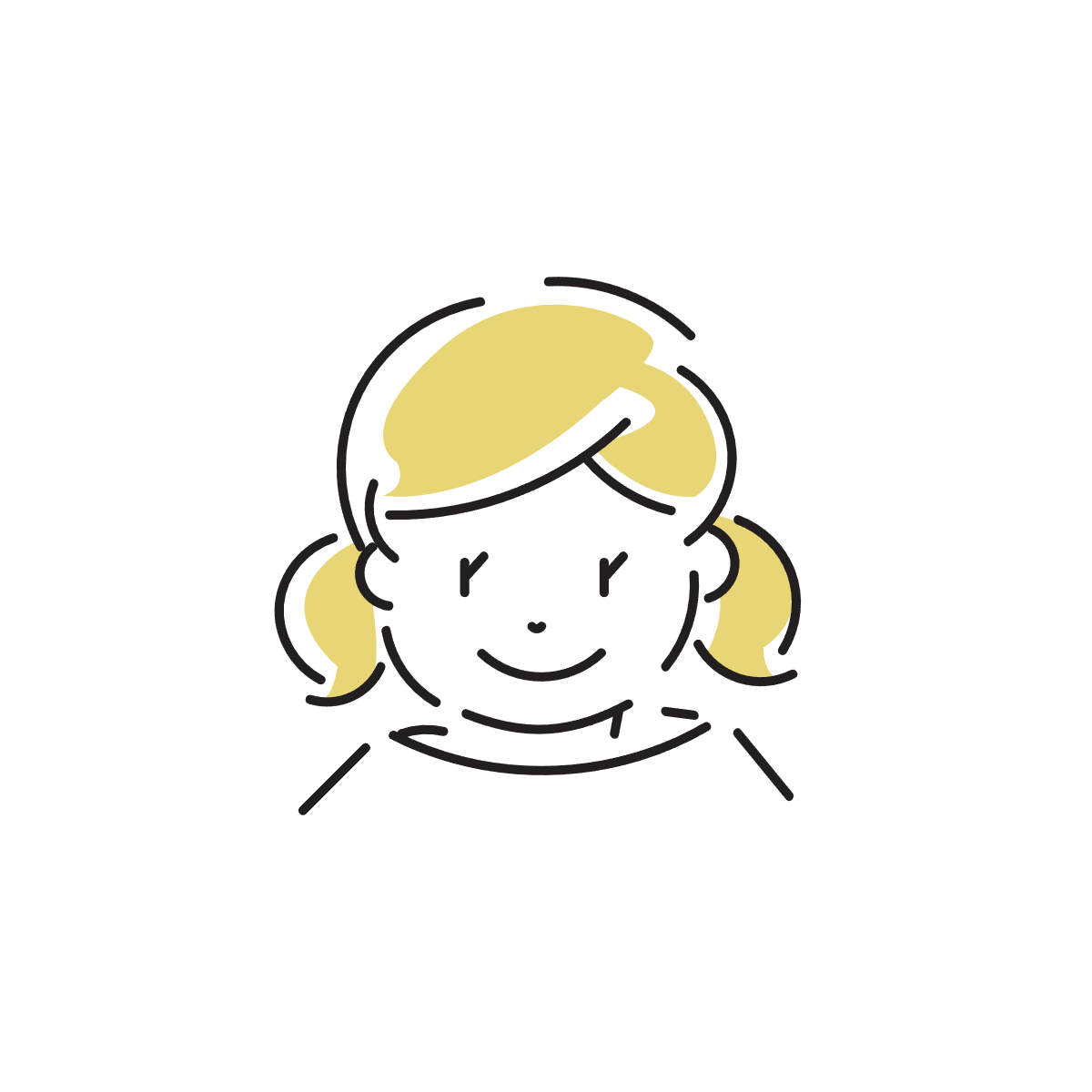
そういった方は、「たった10分でできたブログの始め方3ステップ」からブログを開設しましょう!
-

-
大学生でも出来たブログの始め方 3ステップで解説 たった10分です!!
こんな方におすすめ 大学生でもブログを始められるのか? ブログに興味があるけれどできるか不安。 実際の始め方を知りたい。 どうすればいいのか分からない... ブログを始 ...
続きを見る
あわせて読みたい
>>大学生でも出来たブログの始め方 3ステップで解説 たった10分です!!
-

-
大学生でも出来たブログの始め方 3ステップで解説 たった10分です!!
こんな方におすすめ 大学生でもブログを始められるのか? ブログに興味があるけれどできるか不安。 実際の始め方を知りたい。 どうすればいいのか分からない... ブログを始 ...
続きを見る
>>WordPressブログのテーマはどれがいい?初心者におすすめ4選
-

-
WordPressブログのテーマはどれがいい?初心者におすすめ4選
この記事で解決する悩み 結局、ブログのテーマはどれがいいの? デザイン性や機能性が優れたテーマが知りたい。 テーマを選ぶ基準は? 確かに、テーマはたくさんあるしお金もかかる ...
続きを見る
